Rette Windows Update mislykkes med fejl 0x80070543
Når du prøver at opdatere Windows , står du over for fejl 0x80070543; du( Error 0x80070543; you) er på det rigtige sted, for i dag vil vi rette denne fejl. Mens fejlen 0x80070543 ikke har meget information forbundet med den og en masse brugers, har bare spekuleret på, at den forårsager. Alligevel, her på fejlfinding, vil vi liste nogle få metoder, der er rettet mod fejlfinding af dette specifikke problem.
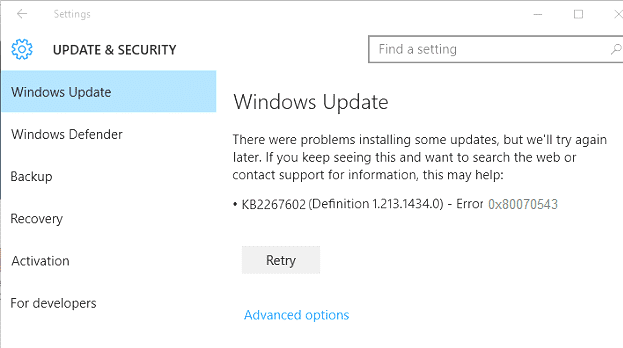
Rette Windows Update mislykkes(Fix Windows Update Fails) med fejl 0x80070543(Error 0x80070543)
Før du foretager ændringer på din pc, anbefales det at oprette et gendannelsespunkt , hvis noget går galt.
Metode 1: Kør Windows Update-fejlfinding(Windows Update Troubleshooter)
Gå til dette link(this link) og download Windows Update Troubleshooter . Når det er downloadet, skal du sørge for at køre det for at kontrollere eventuelle problemer med Windows -opdatering.
Metode 2: Skift indstillinger i Component Services -konsollen
1. Tryk på Windows-tasten + R, skriv derefter dcomcnfg.exe og tryk på Enter for at åbne Component Services.
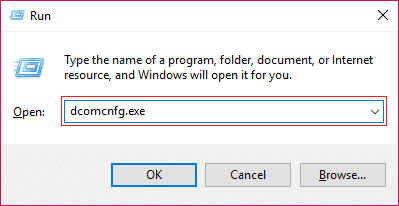
2. Udvid Component Services(Component Services.) i venstre vinduesrude .

3. Vælg derefter Min computer(select My computer) i højre vinduesrude , højreklik og vælg Egenskaber.(Properties.)
4. Skift til fanen Standardegenskaber(Default Properties) , og sørg for, at standardgodkendelsesniveauet(Default Authentication Level) er indstillet til at oprette forbindelse.(connect.)

Bemærk: Hvis elementet Standardgodkendelsesniveau ikke er indstillet til (Default Authentication Level)Ingen(None) , skal du ikke ændre det. Det kan være indstillet af en administrator.
5. Vælg nu Identificer(Identify) under listen Standard efterligningsniveau,(Default Impersonation Level list) og klik på OK.
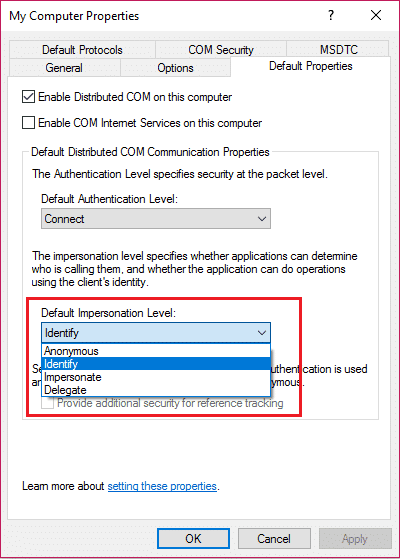
6. Luk Component (Close Component) Services -konsollen, og genstart din pc for at gemme ændringerne.
Dette kan løse Windows Update-fejl med fejl 0x80070543( Fix Windows Update Fails With Error 0x80070543) , men hvis ikke, fortsæt med den næste metode.
Metode 3: Kør DISM ( Deployment Image Servicing and Management )
1. Tryk på Windows Key + X og vælg derefter Kommandoprompt(Command Prompt) ( Admin ).

2. Indtast følgende kommando i cmd og tryk enter:
DISM /Online /Cleanup-Image /RestoreHealth

2. Tryk på enter for at køre ovenstående kommando og vent på, at processen er fuldført; normalt tager det 15-20 minutter.
NOTE: If the above command doesn't work then try on the below: Dism /Image:C:\offline /Cleanup-Image /RestoreHealth /Source:c:\test\mount\windows Dism /Online /Cleanup-Image /RestoreHealth /Source:c:\test\mount\windows /LimitAccess
3. Når processen er afsluttet, genstart din pc.
Det er det, du har med succes Fix Windows Update Fails With Error 0x80070543, men hvis du stadig har spørgsmål vedrørende dette indlæg, er du velkommen til at stille dem i kommentarens sektion.
Related posts
Windows Update downloades eller installeres ikke, fejl 0x80070543
Ret Windows 10 Update Fejl 0x800703F1
Ret Windows Update-fejl C8000266?
Ret Windows Update-fejl 0x80070005
Sådan rettes Windows Update-fejl 0xc1900201
Ret Windows Update-fejl 0x800F0825
Ret Windows Update-fejl 0x800704c7
Ret Windows Update-fejl 0x80080005
Ret Windows Update-fejl 0x8007010b
Ret Windows Update-fejl 0x800f0905
Ret Windows Update-fejlkode 800F0A13
Ret Windows Update-fejl 0x800F0922
Ret Windows 10-opdateringsfejlkode 0x80004005
Ret Windows Update-fejl 0x80240035
Ret Windows Update-fejl 0x80072EE2
Ret fejl 0x80072efe på Windows 10 Update Assistant
Ret Windows Update-fejlkode 0x80072efe
Ret Windows Update-fejl 0x8007042B
Ret Windows 10 Update Error 0xc1900104, når du installerer Feature Update
Ret Windows 10 Update Fejl 0x800705b4
