Rstrui.exe fungerer eller genkendes ikke i Windows 10
rstrui.exe er(rstrui.exe) en eksekverbar fil af Systemgendannelse(System Restore) . Derfor, hvis du står over for en sådan fejl, vil du ikke være i stand til at udføre Systemgendannelse(System Restore) . Der er dog nogle nemme løsninger på dette problem, som vi vil diskutere i denne artikel.
Placeringen af den lovlige fil er:
\Windows\System32\rstrui.exe
Rstrui.exe fungerer eller genkendes ikke
Når du prøver at køre Systemgendannelse(System Restore) , kan du muligvis se følgende fejlmeddelelse:
rstrui.exe is not recognized as an internal or external command, operable program or batch file.
Eller
%SystemRoot%\system32\restore\rstrui.exe is not recognized
Hvis du står over for dette problem, er disse ting, du kan gøre for at løse problemet:
- Kør System File Checker
- Kør det i fejlsikret tilstand
- Scan din computer med AV
- Cloud Nulstil dit system.
Lad os tale om dem i detaljer.
1] Kør System File Checker

Den mest almindelige årsag til dette problem er korrupte systemfiler. Heldigt(Lucky) for dig er der System File Checker , der kan erstatte potentielt korrupte systemfiler med gode.
Start kommandoprompt(Command Prompt) som administrator fra startmenuen(Start Menu) , skriv følgende kommando, og tryk på Enter :
sfc /scannow
Når jobbet er fuldført, genstart din pc og derefter ko, tjek om det løser problemet, hvis fejlen skyldes korrupte systemfiler, vil denne kommando helt sikkert løse det.
2] Kør det i fejlsikret tilstand
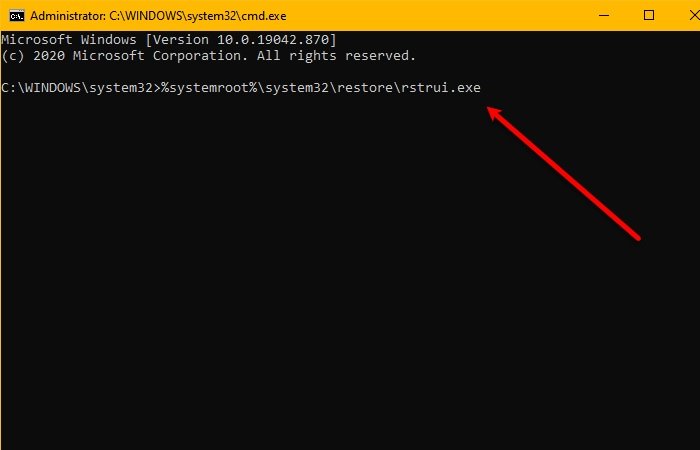
Start i fejlsikret tilstand, og se, om du opretter et systemgendannelsespunkt eller gendan til et tidligere gendannelsespunkt. Mange gange kan ikke-Microsoft-tjenester eller -drivere forstyrre den korrekte funktion af Systemgendannelse(System Restore) .
Fejlsikret tilstand(Mode) giver dig mulighed for at bruge værktøjet Systemgendannelse(System Restore) uden at skulle håndtere en fejl.
For at gøre det skal du genstarte din pc og starte Advanced Boot Options ved at trykke på F8 under opstartsprocessen. Vælg nu fejlsikret tilstand med en kommandoprompt( Safe mode with a Command Prompt) , skriv følgende kommando, og tryk på Enter .
%systemroot%\system32\restore\rstrui.exe
Følg nu instruktionerne på skærmen for at gendanne dit operativsystem .
Alternativt kan du også udføre en Clean Boot og se, om du er i stand til at få systemgendannelse til at virke.
3] Scan din computer for malware

Rstrui.exe virker ikke fejl kan skyldes en virus eller malware. For at løse det, kan du bruge et hvilket som helst gratis antivirus(free antivirus) , men i dette eksempel skal vi bruge Windows Defender til at løse problemet.
For at gøre det skal du følge disse trin:
- Tryk på Win + S , skriv " Windows Security ", og tryk på Enter .
- Klik på Virus-(Click Virus) og trusselsbeskyttelse > Scan > Windows Defender Offline- scanning > Scan nu.
- Scan og slet alle de ondsindede filer.
4] Cloud Nulstil dit system
Hvis problemet (issue ) stadig er uløst, skyldes det højst sandsynligt en form for systemkorruption, som ikke kan løses konventionelt. I dette tilfælde er den gældende løsning her, at du kan prøve Nulstil denne pc(Reset This PC) eller Cloud Reset for at nulstille alle Windows - komponenter. Du kan også prøve at reparere Windows 10 ved hjælp af installationsmedier(Repair Windows 10 using Installation Media) som en sidste udvej.
Detaljeret læsning(Detailed read) : Systemgendannelse virker ikke, mislykkedes eller blev ikke fuldført(System Restore not working, failed or did not complete successfully) .
Related posts
Slet System Image Gendannelsespunkt fra Systemgendannelse i Windows 10
Sådan gendannes filer fra et systemgendannelsespunkt i Windows 10
SysRestore er en gratis alternativ systemgendannelsessoftware til Windows 10
Sådan opretter du genvej til systemgendannelse i Windows 10
2 måder at aktivere Systemgendannelse i Windows 10
Gratis software til at overvåge systemydelse og ressourcer i Windows 10
Sikkerhedskopier og gendan WiFi- eller trådløse netværksprofiler i Windows 10
3 trin til at gendanne din Windows-pc til en fungerende tilstand med Systemgendannelse
Sådan slår du meddelelser og systemlyde fra i Windows 10
Sådan sikkerhedskopieres og gendannes fotos-appindstillinger i Windows 10
Sådan sikkerhedskopieres og gendannes Boot Configuration Data (BCD) i Windows 10
Systembakkeikoner fungerer ikke i Windows 10
RSAT mangler DNS-serverværktøjer i Windows 10
Sådan oprettes et systemgendannelsespunkt manuelt i Windows 10
Systemgendannelsespunkter mangler i Windows?
Slå automatisk lyd fra på systemlås med WinMute på Windows 10
Sådan finder du systemoppetid i Windows 10
Windows-computeren starter ikke efter Systemgendannelse
Systemgendannelsesfejl 0x80070002, STATUS_WAIT_2 på Windows 11/10
Systemgendannelsespunkter er slettet eller forsvundet i Windows 11/10
