Ryd cookies, webstedsdata, cache for specifik hjemmeside: Chrome Edge Firefox
Du kan nogle gange føle behov for kun at slette eller rydde cookies og webstedsdata for et specifikt websted(delete or clear the Cookies & Site Data for a specific website) – og ikke hele browserhistorikken –(Browsing History –) især hvis du står over for fejl som 400 Bad Request . Vi har allerede set, hvordan man rydder cookies, webstedsdata og cache for et bestemt domæne i Internet Explorer . Lad os nu se, hvordan man gør det i Edge- , Chrome- og Firefox -browsere.
Hvordan rydder jeg cachen for et bestemt websted?
Normalt sletter vi hele denne browsers cookie- cache. Det betyder, at når du bruger denne mulighed, vil du slette alle cookies . Men hvis du ikke gør dette, skal du kun rydde cookien(Cookie) for det pågældende domæne.
Ryd cookies og webstedsdata(Site Data) for specifikke websteder i Chrome
Åbn din Google Chrome- browser. Skriv følgende i adresselinjen og tryk på Enter :
chrome://settings/siteData
Du vil se Alle cookies og webstedsdata(All cookies and site data) .
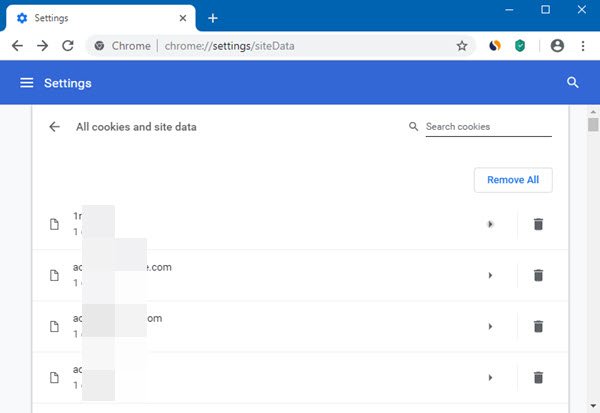
Du kan også få adgang til dette panel via Chrome Settings > Advanced indstillinger > Privacy og sikkerhed > Site Settings > Cookies > See alle cookies og webstedsdata.
Her kan du søge efter domænet og fjerne dets cookies og webstedsdata ved at klikke på Bin - ikonet.
Hvis du klikker på pileikonet mod cookien(Cookie) , åbnes det næste panel.

Her vil du kunne se detaljerne om de lokalt lagrede data og slette dem.
Der er en anden måde. Når en webside er åben, skal du klikke på hængelåsikonet for at åbne en flyer og vælge Cookies .

Du vil derefter se de cookies , der er i brug, og du vil være i stand til at slette dem.
Ryd cachen for et bestemt websted i Edge ( Chromium )
Hvis du er en Microsoft Edge ( Legacy ) bruger, sletter denne browser ikke cache for bestemte websteder. Du bliver nødt til at slette hele browserhistorikken og cachen(delete the entire Browsing History & Cache) .
Hvis du bruger den nye Edge ( Chromium ) browser, kan du rydde cachen for et specifikt websted eller domæne som følger.

Skriv følgende i adresselinjen og tryk på Enter :
edge://settings/siteData
Du vil se cookies og webstedsdata(Cookies and site data) .
Her kan du søge efter domænet og fjerne dets cookies og webstedsdata ved at klikke på Bin - ikonet.
Hvis du klikker på pileikonet ud for cookien(Cookie) , vil du kunne se detaljerne om de lokalt lagrede data og slette dem.
For at slette kun cookies , er der en anden måde.
Når en webside er åben, skal du klikke på hængelåsikonet for at åbne en flyer og vælge Cookies .

Du vil derefter se de cookies , der er i brug, og du vil være i stand til at slette dem.
Slet cookies(Delete Cookies) og webstedsdata(Site Data) for et specifikt domæne i Firefox
Åbn din Mozilla Firefox -webbrowser, og åbn derefter dens Indstillinger(Options) . Vælg Privatliv og sikkerhed(Privacy & Security) næste. Her, under Cookies og webstedsdata, skal(Cookies and Site Data, ) du trykke på knappen Administrer data(Manage Data) for at åbne det næste panel.
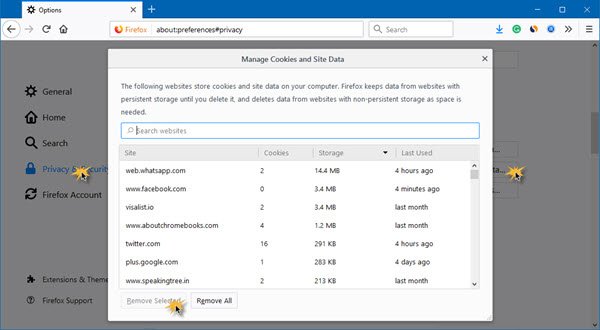
Her vil du være i stand til at fjerne udvalgte eller alle cookies og webstedsdata(Site Data) . Søg efter domænet, vælg de cookies , du vil slette, og fjern derefter disse cookies .
Der er en anden måde. Når en webside er åben, skal du klikke på 'i'-ikonet for at åbne en flyer.
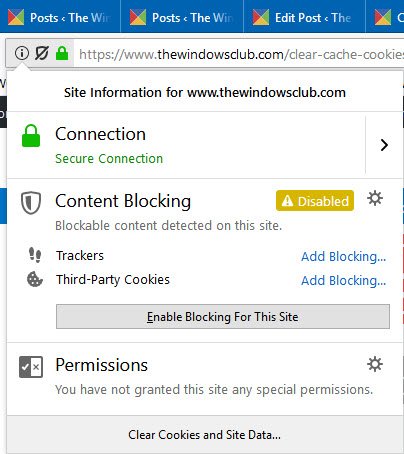
Vælg Ryd cookies og webstedsdata(Clear Cookies and Site Data) for at åbne det næste panel.

Hvis du klikker på OK, slettes webstedsdataene for det pågældende websted.
Du kan også bruge CookieSpy , et freeware, der lader dig administrere cookies fra alle browsere på ét sted. Brug den til at slette cookies fra et bestemt domæne.(You can also use CookieSpy, a freeware that lets you manage Cookies of all Browsers in one place. Use it to delete Cookies from a particular domain.)
Er det dårligt at rydde cookies?
Det er ikke dårligt, og du bør gøre det fra tid til anden. Men når du sletter cookies, skal du muligvis logge ind på nogle af hjemmesiderne igen. Det samme gælder for cachen, hvor websteder, du jævnligt besøger, kan virke langsomme for første gang efter at have ryddet cachen.
Ryder rydning af historik(History) cookies?
Nej, det sletter kun linket til sider fra browserens historiesektion og adresselinjen. Nogle brugere vil finde det ubelejligt, da de bliver nødt til at indtaste den komplette URL igen eller søge i google for at finde den rigtige sti til hjemmesiden.
Vil rydning af cookies slette adgangskoder?
Nej. Adgangskoder gemmes nu separat i browseren, og du kan få adgang til dem fra indstillingerne. Cookies har et andet formål. De bruges til at spore din interesse på internettet, huske præferencer på en hjemmeside, hurtigt udfylde formularen og så videre.
Related posts
Ryd webstedsdata for et bestemt websted i Chrome eller Edge ved hjælp af udviklerværktøjer
Sådan rydder du cache, cookies, browserhistorik i Chrome og Firefox
Gratis Web Cache Viewer til Chrome, Firefox og Edge browsere
Bloker eller tillad tredjepartscookies i Chrome, Firefox, Edge, Opera
Deaktiver, aktiver cookies i Chrome, Edge, Firefox, Opera-browsere
Sådan bruger du Chrome, Edge, Firefox, Opera-browsere som en notesblok
Hvad er Lazy Loading? Aktiver eller deaktiver det i Chrome, Firefox, Edge
Sådan indstilles forældrekontrol i Chrome, Edge, Firefox, Opera
Genstart Chrome, Edge eller Firefox uden at miste faner i Windows 11/10
Kan ikke åbne en bestemt hjemmeside i Chrome, Edge eller Firefox
Sikkerhed, privatliv, rengøringsværktøjer til Edge, Firefox, Chrome, Opera
Sådan ændres standardskrifttypen i Chrome, Edge, Firefox browser
Tilføj Opera-lignende hurtigopkald til Chrome, Edge eller Firefox
Deaktiver billeder i Chrome, Firefox, Edge, Internet Explorer, mens du browser
Ryd eller slet browserhistorik, cookies, data, cache i Edge
Sådan skjuler du browserudvidelsesikoner i Chrome, Edge eller Firefox
Løs langsomme problemer med Google Maps på Chrome, Firefox, Edge på Windows 11/10
Er det sikkert at gemme adgangskoder i Chrome, Firefox eller Edge browser?
Del knap-plugins til Chrome-, Firefox- og Edge-browsere
10 bedste Chrome-, Edge- og Firefox-udvidelser til at gemme side for at læse senere
