Ryd eller slet browserhistorik, cookies, data, cache i Edge
Microsoft Edge i Windows 11/10 giver dig mulighed for at se, administrere og slette browserhistorik og data. Browserhistorik(Browsing) og data er den information, din webbrowser gemmer på din Windows 11/10-pc, mens du surfer på internettet(Internet) . Det inkluderer de oplysninger, du har indtastet i formularer, adgangskoder, cookies , cache og de websteder, du har besøgt. Dette indlæg viser dig, hvordan du får vist browserhistorik(Browsing History) . Det viser dig også, hvordan du rydder og sletter browserhistorik, cookies, data, midlertidige internetfiler, cache(delete Browsing History, Cookies, Data, Temporary Internet Files, Cache) i Edge - browseren på Windows 11/10 .
Slet Edge-browsinghistorik(Delete Edge Browsing History) , cookies , data , cache
Microsoft Edge giver dig mulighed for at se, administrere og slette browserhistorik og data. Dette kan omfatte de oplysninger, du har indtastet i formularer, adgangskoder, du har gemt, cookies , cache og andre data på de websteder, du har besøgt. Følg instruktionerne nedenfor for at rydde dine browserdata i Microsoft Edge (Chromium) browser :
- Start Edge-browseren
- Åbn Indstillinger og mere
- Skift til afsnittet Privatliv(Privacy) og tjenester
- Naviger til Ryd browserdata
- Tjek, hvad der skal slettes fra browserdata
- Vælg Ryd nu.
Lad os dække trinene i detaljer!
Start Microsoft Edge-browseren.
Vælg indstillingen ' Indstillinger og mere(Settings and more) '. Vælg derefter ' Indstillinger(Settings) ' fra listen over viste muligheder .
Skift til afsnittet ' Privatliv og tjenester(Privacy and services) ' i vinduet Indstillinger(Settings) . Det tilbyder brugerne 3 sporings-forebyggende niveauer for at hjælpe dig med at finde en balance mellem, hvor meget du bliver sporet, og hjemmesidens funktionalitet, du kan miste ved at blokere sporing.
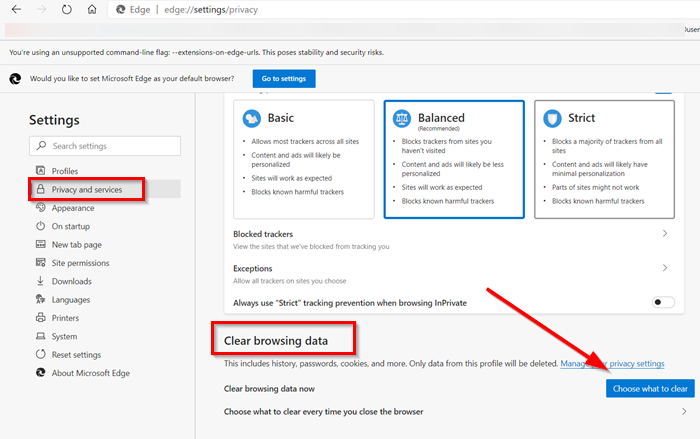
Rul ned for at finde overskriften " Slet browserdata ". (Clear browsing data)Dette inkluderer historik, adgangskoder, cookies og mere.
Tryk på fanen " Vælg hvad der skal ryddes ". (Choose what to clear)Kun data fra den profil, du vælger, vil blive slettet.

Marker de elementer, du vil slette fra browserdata. Dette inkluderer,
- Browserhistorik
- Download historie
- Cookies og andre webstedsdata
- Cachelagrede billeder og filer
- Adgangskoder
- Autofyld(Autofill) formulardata (formularer og kort)
- Webstedstilladelser
- Hostede appdata.
Handlingen, når den er bekræftet, vil rydde dine data på tværs af alle dine synkroniserede enheder, der er signeret med det pågældende e-mail-id. Hvis du kun vil rydde browserdata fra en bestemt enhed, skal du deaktivere synkronisering.
Du kan også vælge et tidsinterval for denne indstilling, varierende fra ' Sidste time(Last hour) ' til ' Alle tider(All time) '.
Når du er færdig, genstart din Microsoft Edge-browser .
Sådan kan du rydde browserhistorikken, cookies , data og cache i den nye Edge - browser.
Dette indlæg viser dig, hvordan du rydder cache, cookies, browserhistorik i Chrome og Firefox(clear Cache, Cookies, Browsing History in Chrome and Firefox) .(This post will show you how to clear Cache, Cookies, Browsing History in Chrome and Firefox.)
Related posts
Sådan rydder du cache, cookies, browserhistorik i Chrome og Firefox
Ryd cookies, webstedsdata, cache for specifik hjemmeside: Chrome Edge Firefox
Google Chrome rydder ikke browserhistorik og -data
Forhindre brugere i at slette browserhistorik og cookies i IE
Sådan sletter du din browserhistorik og data fra Internet Explorer-appen
Deaktiver, aktiver cookies i Chrome, Edge, Firefox, Opera-browsere
6 gratis værktøjer til sikkerhedskopiering af data i Windows 10
Aktiver, deaktiver dataindsamling for Reliability Monitor i Windows 10
Sådan eksporteres adgangskoder fra Chrome, Edge, Firefox og Safari
Deaktiver den indbyggede standard PDF-fremviser i Chrome, Firefox, Edge, Safari
Hvor er Office Document Cache-indstillingerne, og hvordan man rydder cachen
Ryd webstedsdata for et bestemt websted i Chrome eller Edge ved hjælp af udviklerværktøjer
Bloker eller stop Microsoft Edge pop op-tip og meddelelser
Sådan rydder du automatisk Firefox-cookies, cache, historik ved afslutning
Tilføj en Hjem-knap til Microsoft Edge-browseren
Se browserhistorik for flere browsere på samme tid på pc
Sådan rydder du cache, historie og cookies i Safari på Mac
Sådan genåbnes en lukket browserfane i Chrome, Safari, Edge og Firefox
Slet Google Søgehistorik og alt, hvad den ved om dig!
Sådan tillader eller blokerer du cookies i Microsoft Edge-browseren
