Sådan åbner du Android-telefonens indstillingsmenu
Mobiltelefonen er blevet en integreret del af alles liv på grund af dens forskellige tilgængelige funktioner. Men at bruge dem dagligt kan også forårsage visse problemer, og ligesom vi justerer i vores daglige liv. For at justere problemet med mobiltelefoner er det bedste, vi kan gøre, at bruge Indstillinger(Settings) . Indstillinger(Settings) er tilgængelige på alle Android-enheder for at lette vores problemer og hjælpe os med at tilpasse vores telefoner på den bedst mulige måde. I dag i denne artikel vil vi tale om indstillingsmenuen for Android-telefoner sammen med åbne appindstillinger Android . Så fortsæt med at læse artiklen, da vi har nogle generelle indstillinger, nogle specifikt til apps, og nogle forskellige indstillinger.
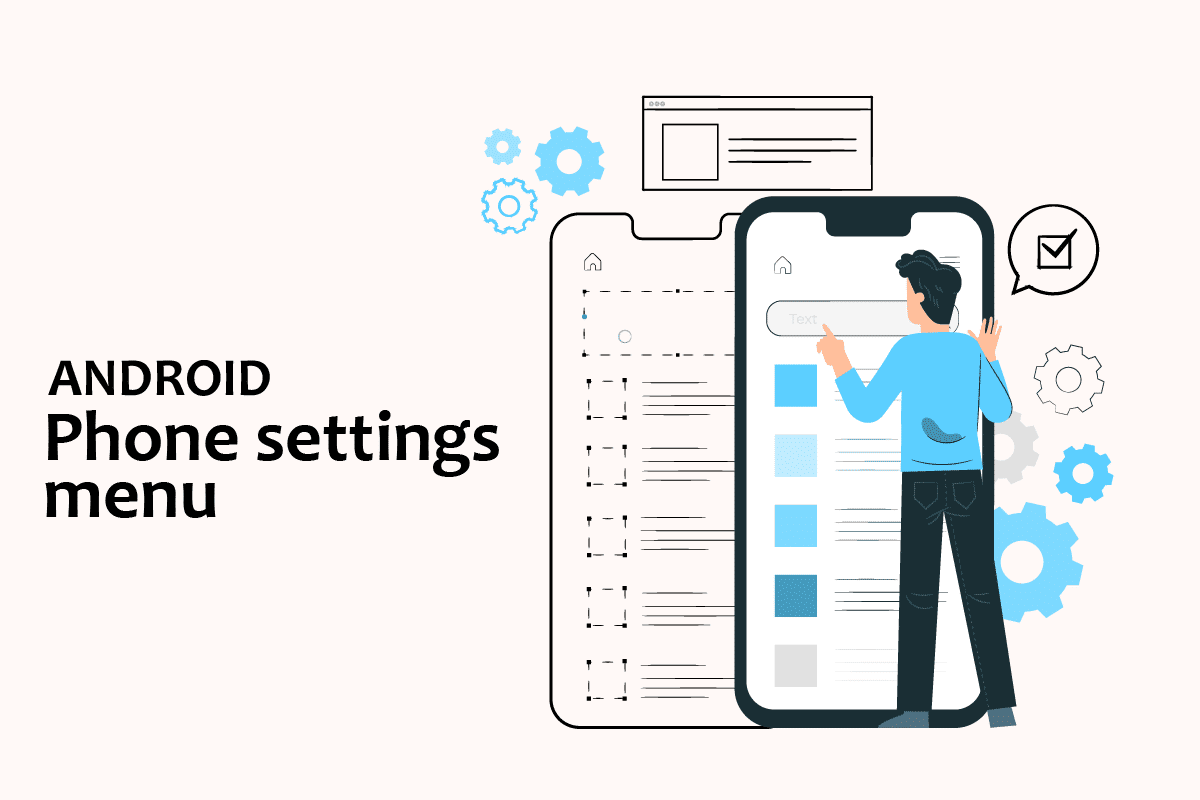
Sådan åbner du Android-telefonens indstillingsmenu(How to Open Android Phone Settings Menu)
I denne artikel har vi vist forskellige metoder til at åbne nogle få indstillinger på din Android -telefon.
Bemærk:(Note:) Smartphones har ikke de samme indstillingsmuligheder(Settings) . De varierer fra producent til producent, så tjek de korrekte indstillinger, før du ændrer evt. Til reference har vi brugt Samsung Galaxy M21 .
Sådan åbner du generelle indstillinger(How to Open General Settings)
Du kan åbne appen Indstillinger(Settings) på din enhed på forskellige måder. Nedenfor har vi vist alle mulige måder at åbne Generelle (General) indstillinger(Settings) i Android .
Metode 1: Gennem meddelelseslinjen(Method 1: Through Notification Bar)
Den hurtigste måde at nå ud til dine indstillinger på er gennem meddelelseslinjen. Bare(Just) drop ned til toppen af din Android-enheds skærm, og du kan nemt se indstillinger.
Bemærk:(Note:) Dette gælder kun for Android version 4.0 og nyere.

Metode 2: Gennem App Skuffe(Method 2: Through App Drawer)
Du kan få adgang til indstillingsmenuen på din Android-telefon blot ved at stryge den nederste del af din Android-enhed op, hvor alle dine apps er gemt. Der finder du indstillingerne.
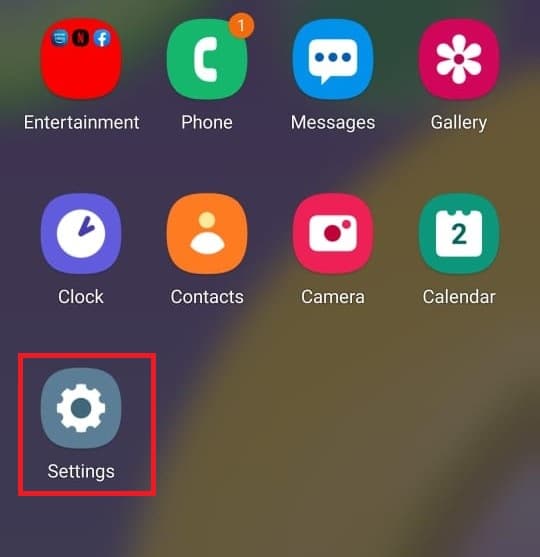
Læs også: (Also Read:) Reparer processystemet, der ikke reagerer på Android(Fix Process System Not Responding on Android)
Metode 3: Download appen til tredjepartsindstillinger(Method 3: Download Third-party Settings App)
Indstillinger -appen(settings app) er forskellig fra den, der allerede findes på din Android-enhed. Denne app giver dig mulighed for at tilpasse hver app, du bruger, inklusive orientering, ændring af lysstyrke, lydstyrke og så videre. Du kan downloade denne app fra Play Store.
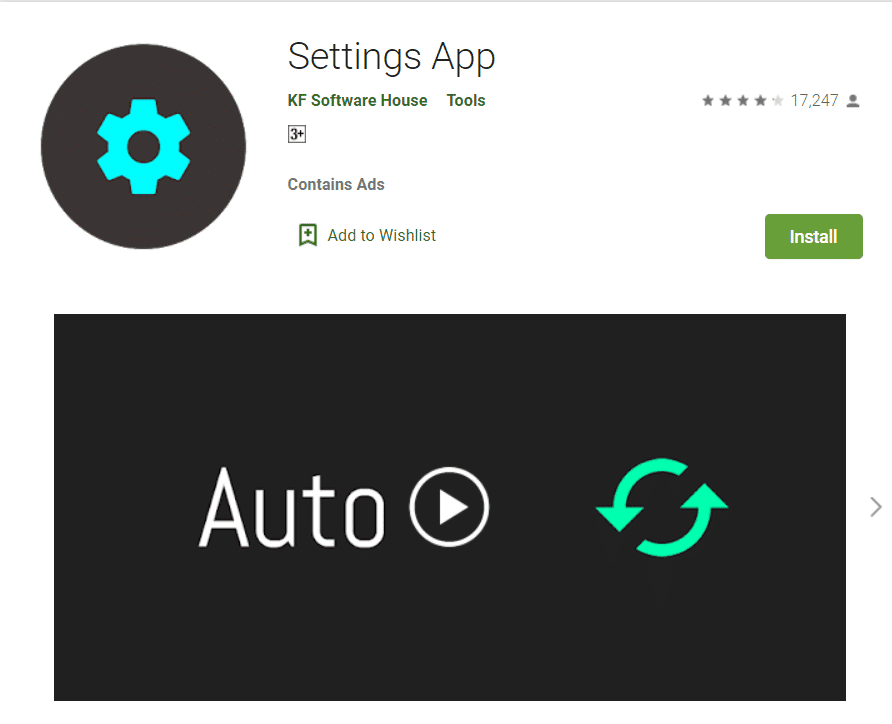
Sådan ændres andre Android-indstillinger(How to Change Other Android Settings)
Følgende er trinene til at ændre nogle få Android- indstillinger.
Metode 1: Skift lysstyrkeindstillinger(Method 1: Change Brightness Settings)
Hvis du for nylig har købt din Android-enhed, og du vil justere lysstyrken på din skærm. Følg nedenstående trin for at justere indstillingerne:
1. Gå til Indstillinger.(Settings.)

2. Tryk på Display .
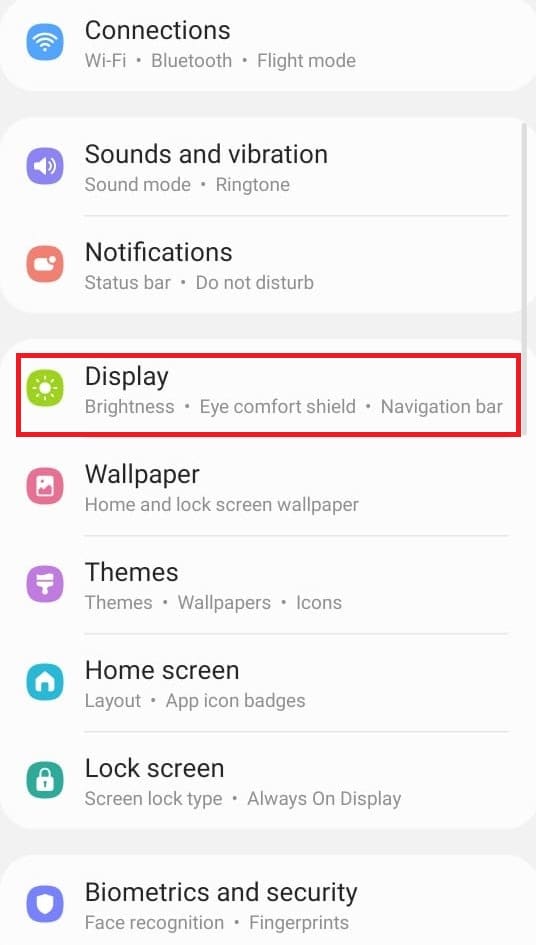
3. Juster skyderen for lysstyrke(brightness) efter dine præferencer.

Bemærk:(Note:) Du kan justere lysstyrken på din skærm direkte ved blot at slippe toppen af din Android-enhed ned og justere skyderen for lysstyrke derfra.
Læs også: (Also Read:) Gendan apps og indstillinger til en ny Android-telefon fra Google Backup(Restore Apps and Settings to a new Android phone from Google Backup)
Metode 2: Åbn Google Indstillinger(Method 2: Open Google Settings)
For at ændre dine kontoindstillinger som personlige oplysninger, sikkerhed og sikkerhedskopiering af dine data. Du kan åbne telefonindstillinger fra Google til disse formål. Følg nedenstående trin for at få adgang til dine Google -indstillinger:
1. Gå til Indstillinger(Settings) .
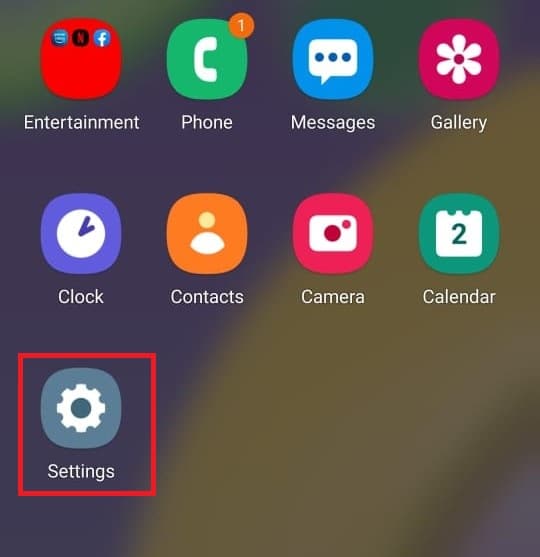
2. Tryk på Google .
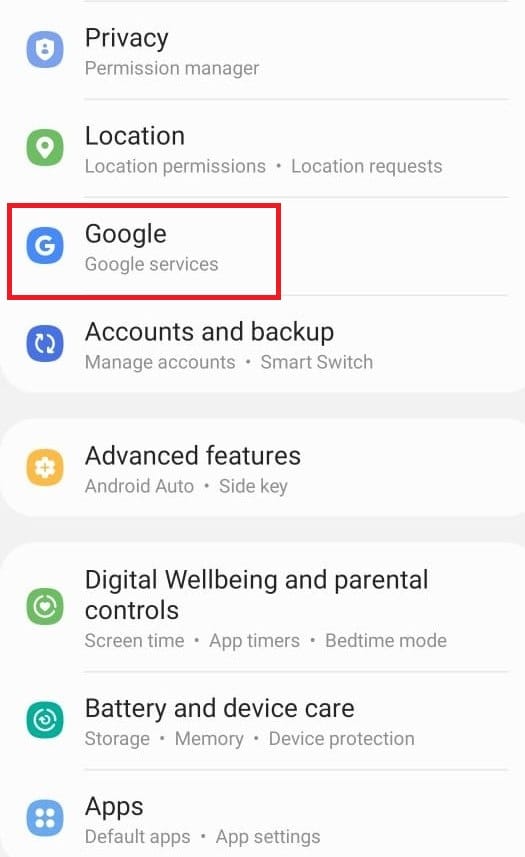
Metode 3: Skift privatlivsindstillinger(Method 3: Change Privacy Settings)
Privatlivsindstillingerne giver dig mulighed for at fravælge annoncetilpasning(Ads) , se dine aktivitetskontroller og tilpasse dine apps. Følg nedenstående trin for at få adgang til dine privatlivsindstillinger:
1. Gå til Indstillinger(Settings) .
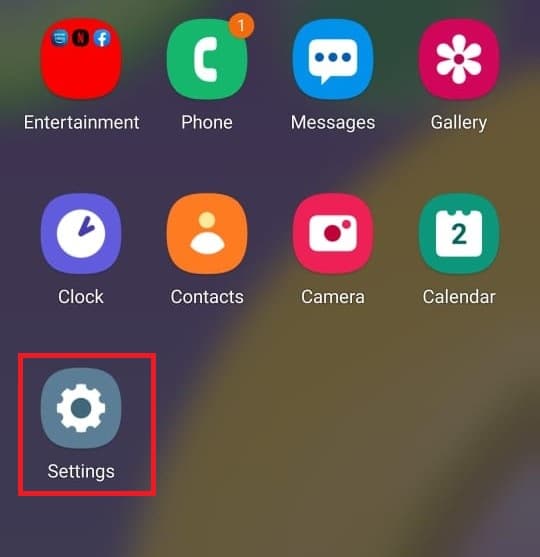
2. Rul ned og søg efter Privatliv(Privacy) .

Læs også: (Also Read:) Sådan rettes Wi-Fi, der ikke virker på telefonen(How to Fix Wi-Fi Not Working on Phone)
Metode 4: Skift låseskærm(Method 4: Change Lock Screen)
Låseskærmen gør det muligt for os at give privatliv ved ikke at give adgang til uautoriserede brugere. Hvis du vil ændre adgangskoden, mønstre eller fingeraftryk fra din skærm. Følg nedenstående trin for at gøre det fra Android -telefonens indstillingsmenu.
1. Gå til Indstillinger(Settings) .
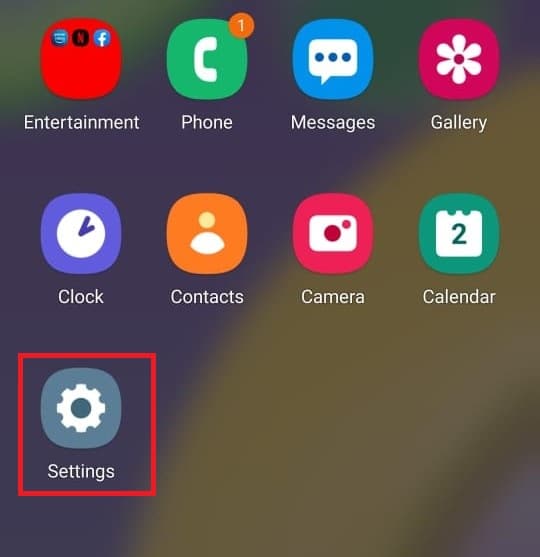
2. Tryk på på låseskærmen(Lock screen) .
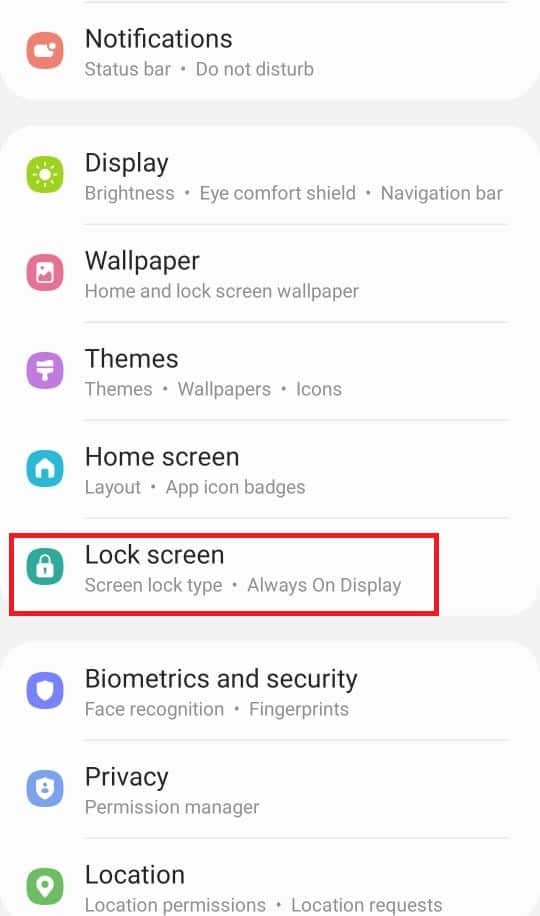
3. Vælg Skærmlåstype(Screen lock type) .
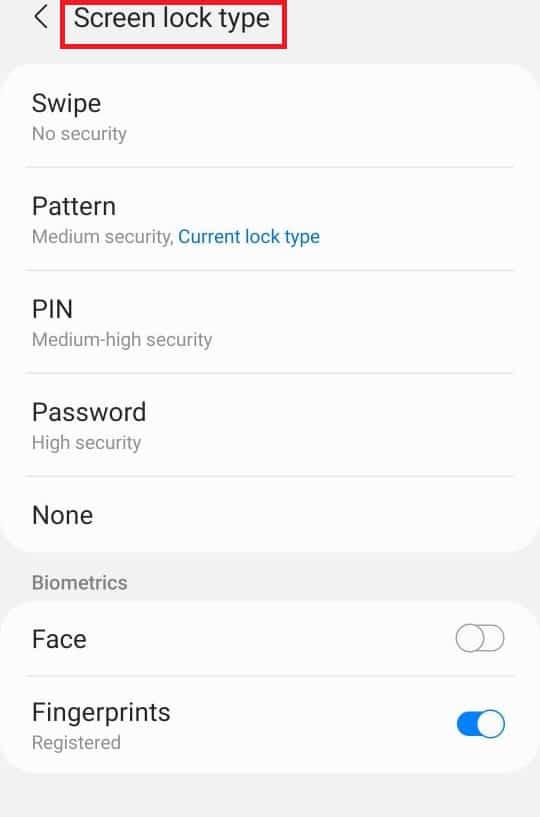
4. Bekræft det mønster eller den aktuelle adgangskode, du bruger.
5. Vælg en skærmlåstype(Screen lock type) efter dine præferencer.
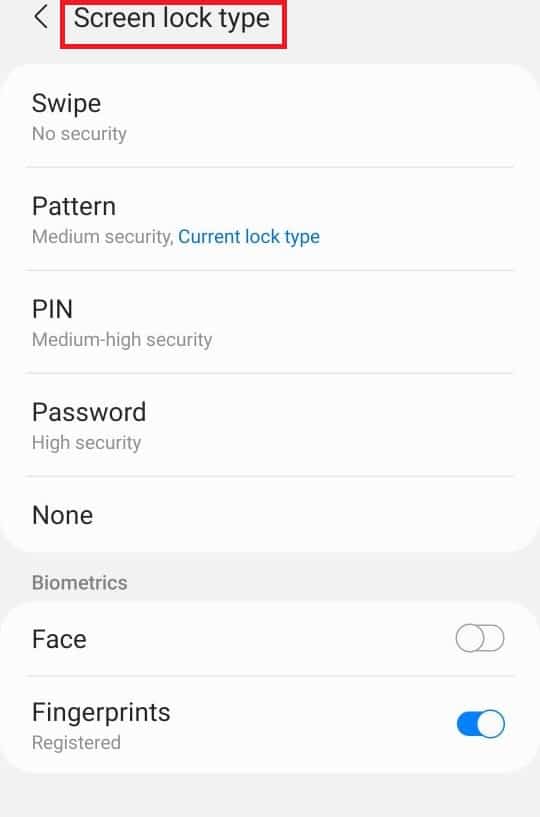
Metode 5: Skift tastaturindstillinger(Method 5: Change Keyboard Settings)
Hvis du vil tilpasse dit tastatur efter dine præferencer, f.eks. at ændre sprog og typer. Følg nedenstående trin:
1. Gå til Indstillinger(Settings) .
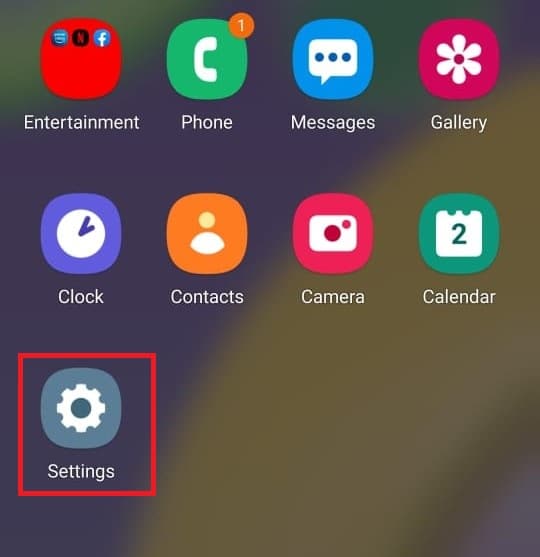
2. Rul ned og tryk på Generel styring(General Management) .
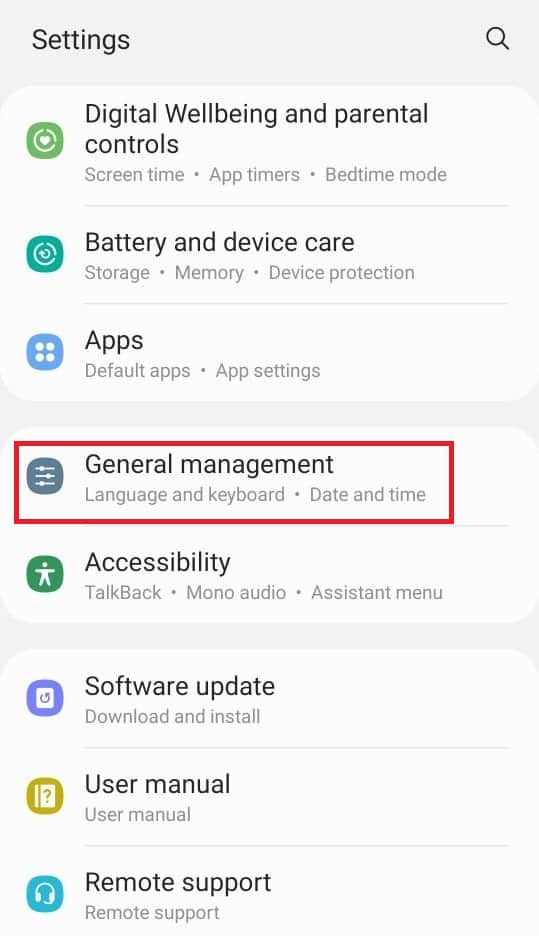
3. Tryk på Samsung Keyboard-indstillinger(Samsung Keyboard settings) . Hvis du vil ændre sproget.
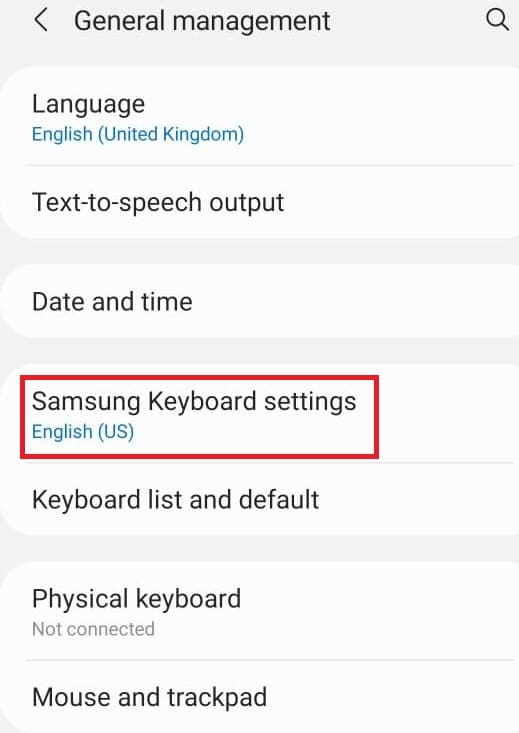
4. Tryk på Tastaturlisten og standard(Keyboard list and default) for at stoppe den automatiske korrektion.
Læs også: (Also Read:) Sådan sikkerhedskopieres og gendanner du tekstbeskeder på Android(How to back up and restore text messages on Android)
Metode 6: Aktiver Developer Option(Method 6: Enable Developer Option)
Udviklerindstillingen aktiverer mere avancerede indstillinger, uanset om du vil bruge den eller ej. Den har funktioner som at ændre billedfarvetilstanden, holde sig vågen, hvor skærmen aldrig vil sove under opladning og mange flere. Følg nedenstående trin for at aktivere det fra Android -telefonens indstillingsmenu.
1. Gå til Indstillinger(Settings) .
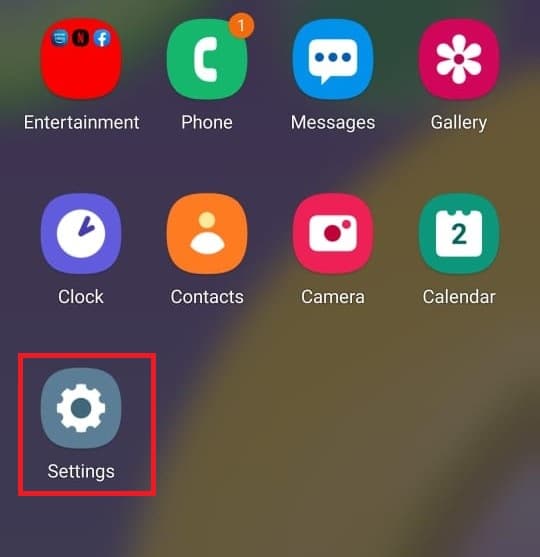
2. Rul ned og tryk på Om telefon(About phone) .

3. Vælg Softwareoplysninger(Software information) .

4. Tryk på Byg nummer(Build number) 7 til 8 gange, indtil du ser en meddelelse, der hævder dig som udvikleren.

5. Når du til sidst ruller ned i indstillingerne, kan du se Udviklerindstillinger(Developer options) .
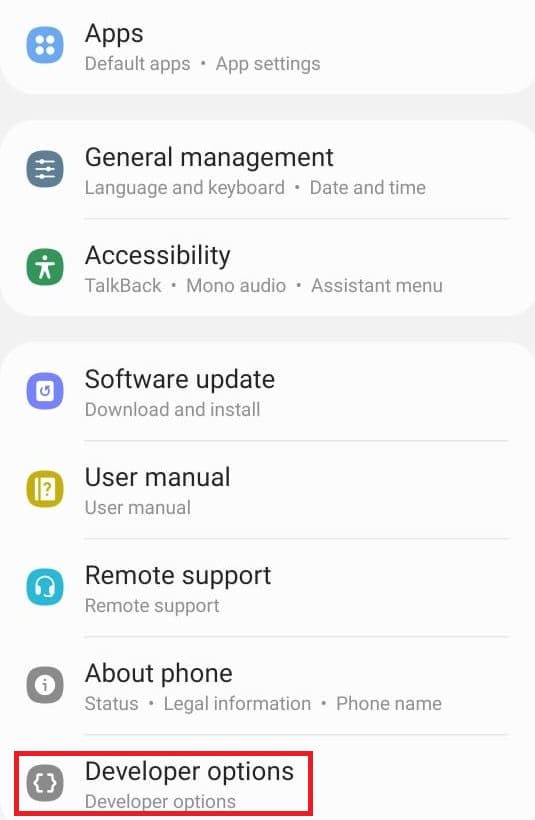
Læs også: (Also Read:) Bedste 15 gratis Christmas Live Wallpaper Apps til Android(Best 15 Free Christmas Live Wallpaper Apps for Android)
Metode 7: Skift standardappindstillinger(Method 7: Change Default App Settings)
Der er visse launchers på din Android til en bestemt funktion som Beskeder(Messages) til SMS . Hvis du vil ændre det til en anden app. Følg trinene nedenfor for at åbne appindstillinger på Android og ændre standardapps(Default Apps) .
1. Gå til Indstillinger(Settings) .
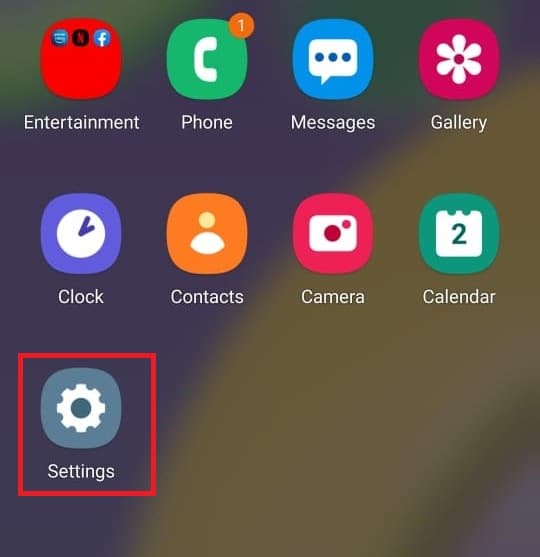
2. Rul ned og tryk på Apps .

3. Tryk på Vælg standardapps(Choose default apps) .
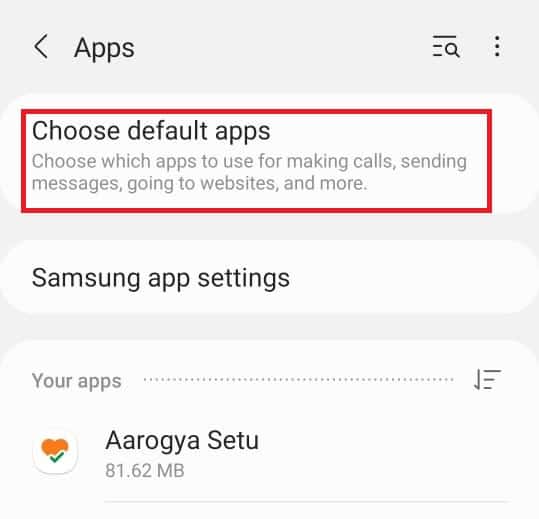
4. Vælg den standardapp, du vil ændre.
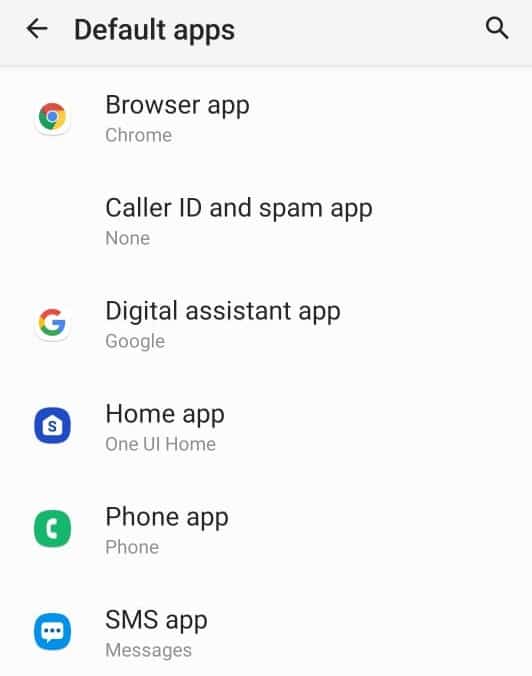
5. Vælg dine alternativer fra listen over apps.

Metode 8: Reducer dataforbrug(Method 8: Reduce Data Usage)
Hvis du ikke bruger Wi-Fi til internettet, eller du ikke har en ubegrænset datapakke. Aktivering af datasparefunktionen hjælper dig med at gemme dine data. Baggrundsappen, der kører i baggrunden, bruger dine data uden din viden. Så aktivering af databrug vil hjælpe dig med at gemme dine data. Følg trinene for at aktivere det fra Android -telefonens indstillingsmenu.
1. Gå til Indstillinger(Settings) .
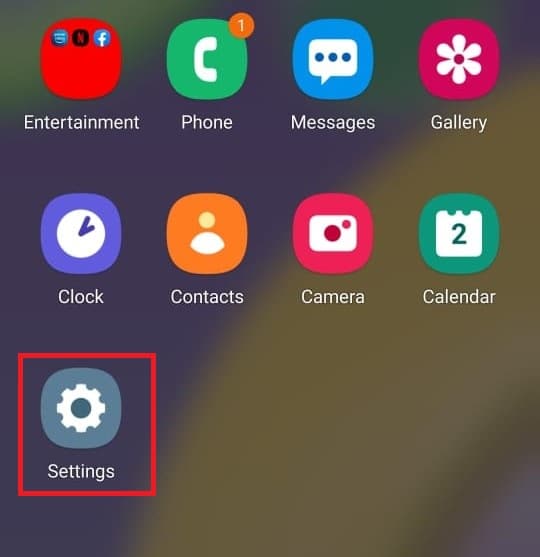
2. Tryk på Forbindelser(Connections) .
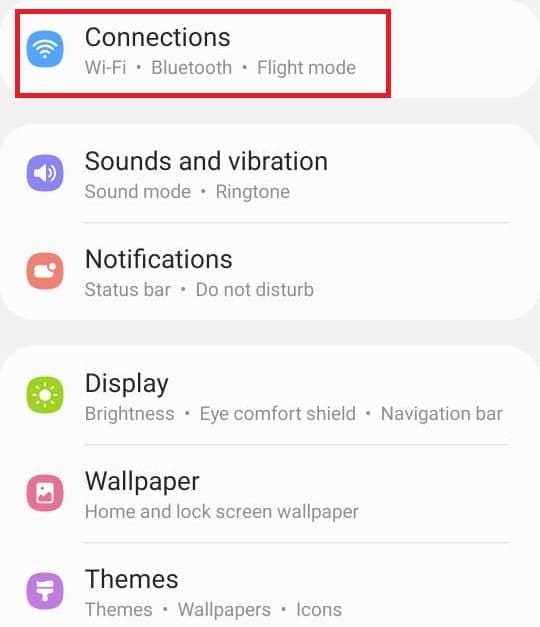
3. Vælg Dataforbrug(Data usage) .
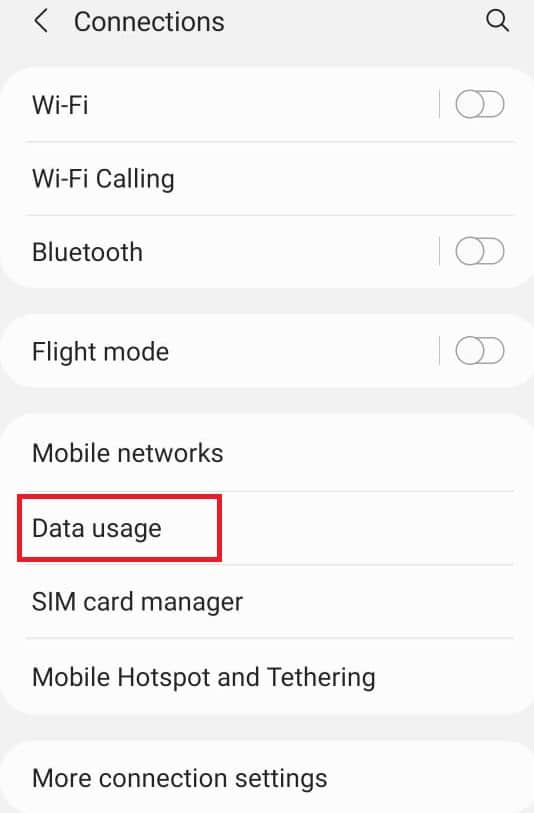
4. Rul ned og tryk på Ultra databesparelsestilstand(Ultra data saving mode) .
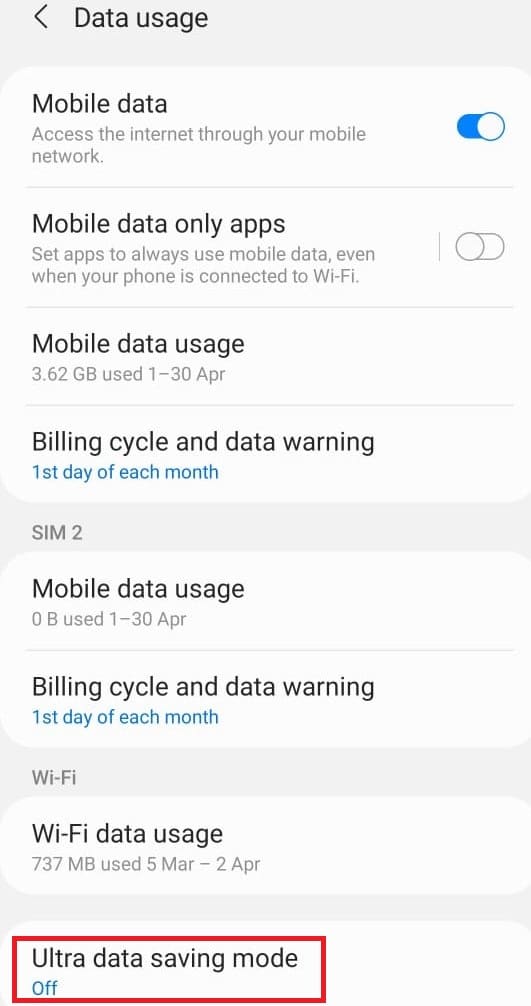
Læs også: (Also Read: )14 måder at løse 4G, der ikke virker på Android
Metode 9: Deaktiver placering(Method 9: Disable Location)
Hvis du ikke ønsker at give oplysninger om din placering til Google eller nogen anden app unødigt. Følg nedenstående trin for at deaktivere det fra Android -telefonens indstillingsmenu.
1. Gå til Indstillinger(Settings) .
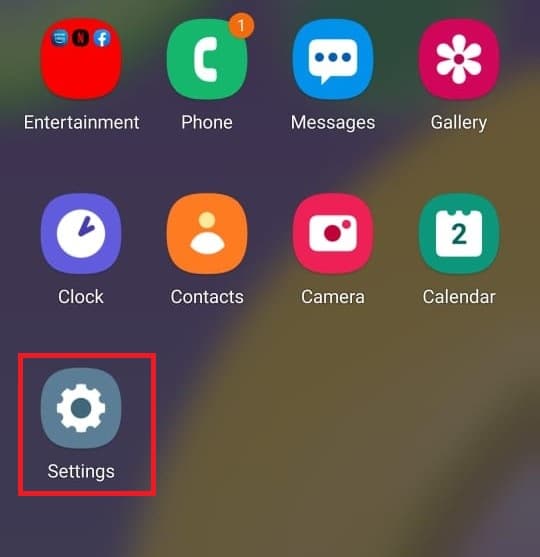
2. Tryk på Placering(Location) .
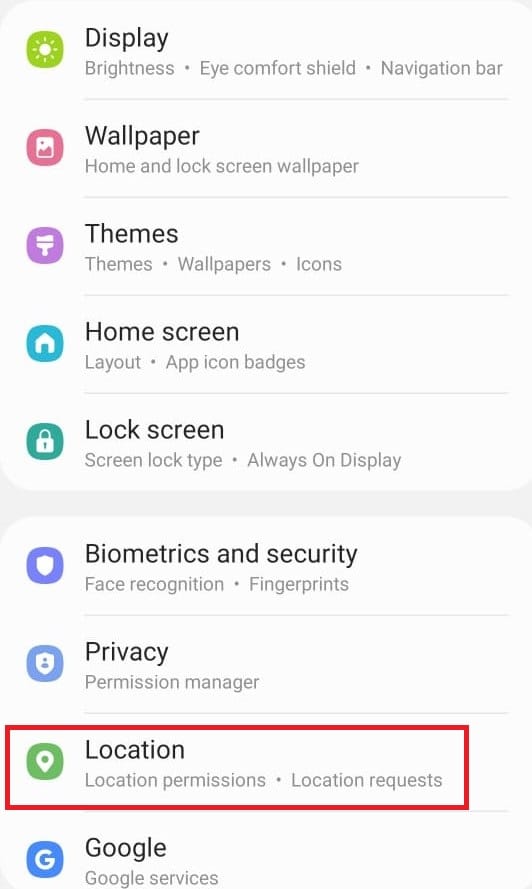
3. Slå(Toggle off) skyderen fra for at deaktivere den.
Anbefalede:(Recommended:)
- Sådan fjerner du PIN-login fra Windows 10(How to Remove PIN Login from Windows 10)
- Hvordan slår jeg Google Assistant til eller fra på Android(How Do I Turn On or Off Google Assistant on Android)
- Sådan ændres USB-indstillinger på Android 6.0(How to Change USB Settings on Android 6.0)
- Sådan rooter du Android-telefon(How to Root Android Phone)
Så i dag lærte vi om indstillingsmenuen for Android-telefoner(Android phone settings menu) og hvordan man åbner appindstillinger på Android . Vi håber, at denne vejledning var nyttig, og at du nu kan håndtere dine Android-indstillinger som en professionel. Fortæl os i kommentaren nedenfor, hvilken indstillingsmetode du bedst kan lide.
Related posts
Rette Kan ikke downloade apps på din Android-telefon
Sådan ændrer du størrelse på tastatur på Android-telefon
Sådan får du vist desktopversion af Facebook på Android-telefon
5 måder at få adgang til blokerede websteder på Android-telefon
Sådan fjerner du en virus fra en Android-telefon (vejledning)
Sådan skjuler du dit telefonnummer på opkalds-id på Android
Sådan repareres telefonens højttaler vandskade
Sådan kontrolleres Android-telefonens RAM-type, hastighed og driftsfrekvens
Ret WhatsApp Din telefondato er unøjagtig fejl
Find IMEI-nummeret uden en telefon (på iOS og Android)
Deaktiver nød- eller gulalarmer på Android-telefoner
10 måder at sikkerhedskopiere dine Android-telefondata [GUIDE]
Sådan øger du Wi-Fi-signalet på Android-telefoner
Sådan blokerer du private numre på Android-telefon
Sådan finder du dit eget telefonnummer på Android
Sådan udpakkes filer på Android-telefon (2022)
Skift dit navn, telefonnummer og andre oplysninger i Google-konto
Sådan får du adgang til menuen Android-indstillinger
6 enkle tips til at fremskynde en langsom Android-telefon
5 måder at overføre kontakter til en ny Android-telefon hurtigt
