Sådan åbner du dokumenter i Microsoft Word til Android
At arbejde med dokumenter er normalt ikke en et-trinsopgave: Du opretter ikke bare et nyt og bliver færdigt med det på to minutter. På et tidspunkt bliver du nødt til at gemme dem for at fortsætte dit arbejde senere. Microsoft Office - apps til Android lader dig gøre dette, og du kan endda få adgang til dine dokumenter på forskellige cloud-tjenester, ikke kun på din lokale enhed, så du altid kan få adgang til dem på farten. Sådan kan du åbne dine dokumenter, der er gemt forskellige steder!
Sådan åbner du seneste dokumenter i Microsoft Word til Android
For at åbne dine dokumenter i Word skal du selvfølgelig først starte det. Tryk på ikonet Alle apps(All apps) på startskærmen - den, der ligner et gitter af prikker.

Se efter Word -ikonet, og tryk på det for at starte appen.

Du vil øjeblikkeligt se alle de seneste dokumenter, du har arbejdet på, uanset hvor de er gemt - tryk blot på et af dem for at åbne det.

Sådan åbner du ethvert(Any) af de dokumenter, der er gemt på din enhed(Your Device) , med Microsoft Word til Android
Hvis du leder efter et dokument, du ikke har arbejdet med for nylig, skal du trykke på ikonet Åbn(Open) på appens hovedskærm.

Du er nu på den åbne(Open) skærm - det er her du kan få adgang til alle dine dokumenter. Tryk på Denne enhed for at åbne et dokument fra din enhed(This device) .

Naviger til den mappe, hvor dokumentet er gemt, ved at trykke på mappenavnene.

Til sidst skal du trykke på dokumentets navn for at åbne det.

Sådan åbner du dokumenter fra dit OneDrive med Microsoft Word til Android
For at åbne dokumenter, der er gemt på dit OneDrive , skal du åbne skærmen Åbn(Open) ved at trykke på Åbn(Open) på hovedskærmen i Word .

Tryk nu på OneDrive for at få adgang til dine filer der.
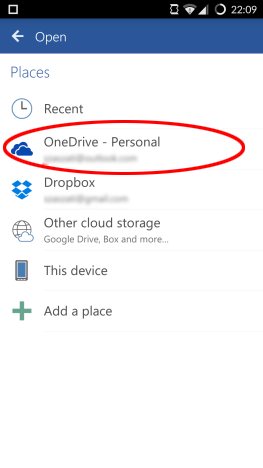
Vælg den mappe, hvor dit dokument er gemt, ved at trykke på dets navn.

Til sidst skal du trykke på dokumentets navn for at åbne det.

Sådan åbner du dokumenter fra din Dropbox med Microsoft Word til Android
Som med alle andre steder starter åbning af dine filer på Dropbox også med at trykke på Åbn(Open) -ikonet på hovedskærmen.
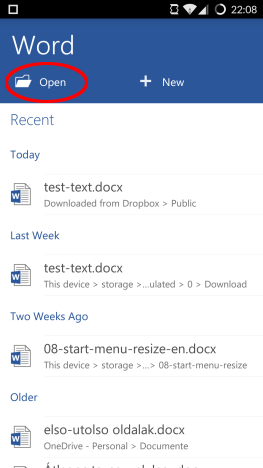
Her skal du trykke på Dropbox for at se dine filer gemt på den.

Vælg den mappe, hvor dit dokument er placeret, ved at trykke på dets navn.

Det sidste trin er at trykke på dokumentets navn for at indlæse filen i Word .
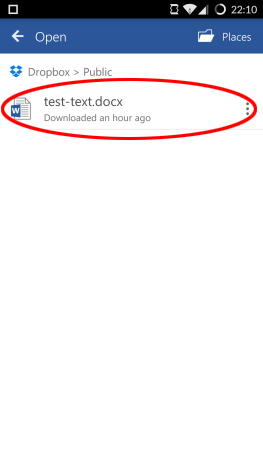
Konklusion
Microsoft Word til Android er en moderne app, hvilket betyder, at den ikke kun er afhængig af lokal lagring, men også giver dig adgang til dine forskellige skylagringskonti direkte og nemt, så du ikke vil have svært ved at få adgang til nogen af de dokumenter, du gemt på forskellige cloud-tjenester.
Det er meget nemt at åbne de dokumenter, der er gemt på din enhed, på OneDrive eller på Dropbox , og processerne er ret ens, så du behøver ikke at lære forskellige menuer og indstillinger for hver konto. Hvis du har problemer, så spørg væk i kommentarerne!
Related posts
Sådan opretter du lister i Microsoft Word til Android
Sådan finder og erstatter du tekst i Microsoft Word til Android
Sådan formateres tekst i Microsoft Office Word til Android
Sådan indsætter og redigerer du tabeller i Microsoft Word til Android
Sådan tilføjes og redigeres billeder og figurer i Microsoft Word til Android
Sådan ændres PowerPoint-diasstørrelsen: Alt du behøver at vide -
Sådan opretter og gemmer du et Excel-regneark i Microsoft Office til Android
Sådan konverteres en PDF til et Word-dokument, der kan redigeres
Hvordan skriver jeg i to, tre eller flere kolonner i Word-dokumenter?
Sådan tegner du i Microsoft Word i 2022
Løs problemer med, at Microsoft Office-dokumentcachen er beskadiget
Sådan installeres Microsoft Office-apps til Android
Sådan udskriver du som PDF fra Windows 10, kun ved hjælp af indbyggede værktøjer
4 måder at justere tekst i Microsoft Word
Sådan indlejrer du MP3 og andre lydfiler i PowerPoint-præsentationer
Sådan starter du Microsoft Word i fejlsikret tilstand
Sådan formateres afsnit i Microsoft Word til Android
Sådan opsætter du 1 tomme margener i Microsoft Word
Sådan forbinder du din Dropbox-konto til Microsoft Office-apps til Android
Sådan markeres eller fremhæves tekst i Windows
