Sådan åbner du en HTML-fil i Google Chrome
At forstå HTML -kode, og hvordan man arbejder med det, kan gå langt. Du kan bruge det i dit daglige arbejde, som at oprette HTML-signaturer(creating HTML signatures) for at gøre din e-mail-kommunikation mere professionel. En anden usædvanlig, men praktisk måde at bruge HTML på er at gemme websider i Word-dokumenter(saving web pages to Word documents) .
Dog kan det hele være lidt forvirrende, hvis du aldrig har arbejdet med en HTML -fil før. Lad os starte fra begyndelsen med at lære, hvad disse filer er, samt hvordan man åbner og får vist en HTML -fil i Chrome .

Hvad er en HTML-fil?(What’s An HTML File?)
HTML står for Hypertext Markup Language og er et webbaseret scriptsprog. Dens hovedformål er at skabe og strukturere websider. Filer med HTML (eller HTM ) udvidelsen indeholder kun tekst og referencer til andre filer, såsom billeder eller video.
Der er mange forskellige programmer, som du kan bruge til at lave og redigere en HTML -fil. Du kan dog bruge enhver simpel teksteditor til at åbne og læse den som tekst. Når du vil se, hvordan websiden ser ud, skal du køre denne HTML -fil ved hjælp af en webbrowser.
Google Chrome genkender HTML , og du kan bruge den til at åbne enhver fil med filtypenavnet ".html".
Sådan åbner du en HTML-fil i Chrome (How To Open An HTML File In Chrome )
Der er mere end én måde at åbne en HTML -fil i Chrome på .
Brug kommandoen Åbn med(Use The Open With Command)

- Find den HTML -fil, du vil se, højreklik på den, og vælg Åbn med(Open with) i menuen. Du vil se en komplet liste over apps, som du kan bruge til at køre din fil. Din standardbrowser vil være øverst på listen.
- Vælg Google Chrome(Select Google Chrome) fra listen, og se din fil i browseren.
- Hvis Google Chrome er indstillet som din standardbrowser, skal du blot dobbeltklikke på HTML -filen, og den åbnes automatisk i Chrome . Hvis du prøvede dette og fandt ud af, at din computer ikke genkender din fil, vil systemet bede dig om at bruge en af de allerede installerede apps til at åbne filen eller søge på internettet efter udvidelsen. Vælg Åbn med allerede installerede programmer(Open using already installed applications) . Prøv derefter at vælge Google Chrome fra listen igen.

- For at sikre dig, at du har åbnet den rigtige HTML -fil, skal du tjekke adresselinjen i Chrome , når den åbner siden. Det skal matche placeringen af din fil på din computer.
Åbn HTML-fil fra Chrome(Open HTML File From Within Chrome)
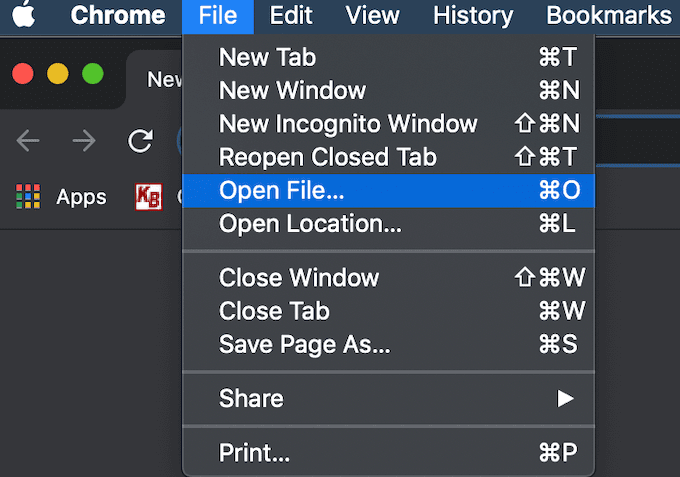
Hvis du allerede kører din browser, kan du åbne en HTML -fil i Chrome uden først at skulle finde den på din computer.
- Vælg Filer(File) i Chrome - båndmenuen. Vælg derefter Åbn fil(Open File) .
- Naviger(Navigate) til din HTML -filplacering, fremhæv dokumentet, og klik på Åbn(Open) .
- Du vil se din fil åbnet i en ny fane.

Du kan også bruge en tastaturgenvej til at åbne en fil i Chrome . Åbn en ny fane i Chrome , og tryk derefter på Ctrl (Windows) eller Cmd (Mac) + O . Det vil vise den samme Åbn fil-(Open File) menu. Find din HTML -fil og åbn den.
Hvis genvejen ikke virkede, kan det være, at din browser har et andet sæt genvejstaster til denne kommando. Du kan altid tjekke det i dine browserindstillinger. Der er en masse forskellige funktioner, som du kan bruge med hjælpetastaturgenvejene i Google Chrome . Du kan lære at skifte mellem faner , oprette Google Kalender-begivenheder(create Google Calendar events) og endda slå inkognitotilstand til og fra hurtigere(switch Incognito Mode on and off quicker) med de rigtige genveje.
Træk og slip din fil i Chrome(Drag & Drop Your File In Chrome)

Du kan også bare trække og slippe HTML -filen direkte til en ny fane. Chrome vil derefter automatisk åbne siden.
Sådan får du vist kilde-html(How To View Source HTML)
Hvis du skal gøre lidt mere end blot at se siden, men også se HTML -kildekoden, giver Chrome dig også mulighed for det.
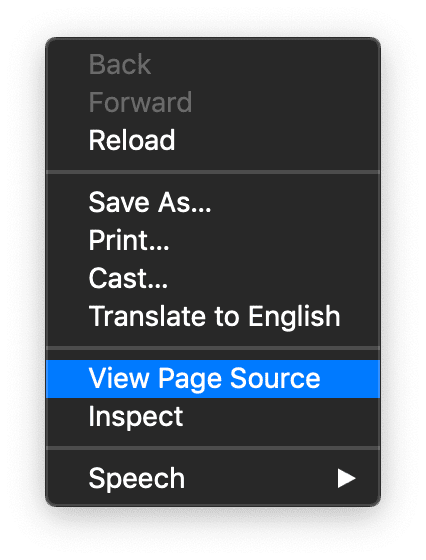
Der er et par forskellige måder at gøre det på. Den mest grundlæggende er at åbne din HTML -fil i en ny fane i Chrome . Højreklik derefter på den, og vælg Vis sidekilde(View Page Source) i menuen.

Hvis du ønsker at bruge et mere interaktivt værktøj og vil se, hvordan de ændringer, du foretager, påvirker websiden med det samme, kan du bruge udviklerværktøjet i Chrome .
For at gøre det skal du åbne HTML -filen i en ny fane. Klik derefter på ikonet med tre lodrette prikker(three vertical dots) i øverste højre hjørne af vinduet. I rullemenuen skal du vælge Flere værktøjer(More Tools) > Udviklerværktøjer(Developer Tools) .

På højre side af skærmen skal du gå til fanen Elementer(Elements ) for at se den detaljerede kildekode for din webside.
Sådan åbner du en HTML-fil fra din smartphone(How To Open An HTML File From Your Smartphone)
Hvis du bruger din smartphone, kan du også bruge forskellige metoder til at åbne en HTML -fil i Chrome .
Brug menuen Åbn med(Use The Open With Menu)

Find den HTML -fil, du vil åbne på din telefon, og klik på den. Det vil åbne menuen Åbn med(Open with) , hvor du kan vælge fra listen over apps, som du kan bruge til at se websiden. Vælg Chrome(Select Chrome) for at åbne filen.
Åbn en HTML-fil fra SD-lager(Open An HTML File From SD Storage)

Start Chrome -browseren på din telefon, og åbn en ny fane. Skriv file:///sdcard/ i adresselinjen, som åbner dit SD-lager. Derfra skal du navigere til den fil, du vil åbne, og trykke for at se den.
Lær at forstå HTML (Learn To Understand HTML )
At lære små tricks og forstå HTML bedre kan give dig mere frihed, når du arbejder med både kode og tekst. Et godt eksempel er blandt andet at lære, hvordan man indlejrer HTML i et Google-dokument(how to embed HTML into a Google document) .
Arbejder du nogensinde med HTML- filer? Synes du det er svært? Del dine oplevelser med os i kommentarerne nedenfor.
Related posts
Sådan blokerer du websteder på Google Chrome
Skift placering af downloadmappe i Google Chrome
Sådan rettes "err_address_unreachable" i Google Chrome
Tilføj bogmærkeværktøjslinjeknap til Google Chrome
Hvad er sikker DNS, og hvordan aktiveres det i Google Chrome?
Google Chrome vs Firefox Quantum til Windows-pc
Sådan ødelægger du profil på browserlukning i Google Chrome
Google Chrome for at begrænse abonnementer på push-meddelelser til 90 dage
Sådan aktiverer eller deaktiverer du fanerulningsknapper i Google Chrome
Sådan får du vist dine Google Chrome-gemte adgangskoder
Tab Manager-udvidelser for at øge produktiviteten i Google Chrome
Google Chrome sender online shoppingfunktion til at placere ordrer med et enkelt tryk
Sådan rettes filoverførselsfejl i Google Chrome-browseren
Sådan aktiverer du den nye Material Design UI til Google Chrome browser
Ret download af proxyscript-fejl i Google Chrome
Google Chrome problemer og problemer med Windows 10
Sådan downloader du Google Chrome Offline (Standalone) Installer
Din profil kunne ikke åbnes korrekt i Google Chrome
Ret ERR_SPDY_PROTOCOL_ERROR fejl i Google Chrome
Sådan fjerner du Global Media Control-knappen fra Google Chromes værktøjslinje
