Sådan åbner du RAR-filer i Windows 10 (2022)
Arkivfilformater(Archive) som .zip, .rar , .7z, .tar osv. er meget nyttige til portabilitet og opbevaringsformål. Flere filer kan samles og komprimeres sammen i en enkelt fil, som også optager mindre samlet lagerplads og forhindrer besværet med manuelt at downloade eller sende individuelle filer. Selvom ikke alle arkivfilformater har indbygget understøttelse på Windows OS . Alle Windows -versioner udgivet efter 1998 understøtter .zip-filer, dvs. man kræver ikke et tredjepartsprogram og kan dobbeltklikke på en .zip-fil for at se dens indhold og pakke dem ud, men det samme er ikke sandt til andre arkivfilformater.
Windows-brugere kan ikke åbne .rar -filer direkte og vil kræve tredjepartshjælp. Heldigvis er internettet oversvømmet med applikationer, der hjælper med at åbne og udpakke indholdet af .rar og alle andre arkivfiler. Mens den gratis og open source 7-zip foretrækkes af de fleste brugere, bruges andre populære muligheder som WinZip , WinRAR , PeaZip osv. også af mange. En række websteder giver brugere mulighed for at udpakke deres .rar-filer online og downloade indholdet eller konvertere .rar-filer til .zip-filer, en filtype, der understøttes af Windows OS . I denne artikel vil vi give dig en gennemgang af disse applikationer og dermed hjælpe dig med at åbne .rar-filer på dinWindows -computer.
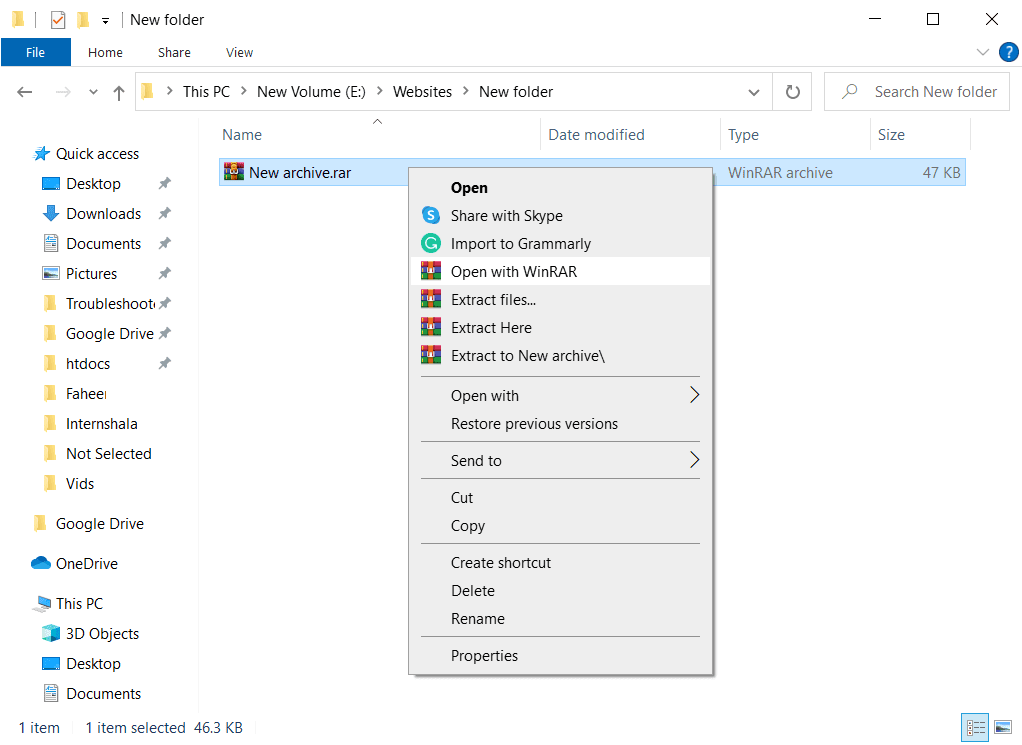
Sådan åbnes RAR-filer i Windows 10?(How to Open RAR Files in Windows 10?)
1. Gå videre og besøg downloadsiden for et af de førnævnte .rar- åbnerværktøjer. De fleste af dem har to separate versioner til rådighed for 32 bit systemer og 64 bit systemer. Download .exe - filen, der passer til din systemarkitektur ( File Explorer > Right-click på denne pc, og vælg Egenskaber for at bekræfte din systemtype). Vi vil bruge 7-zip til denne øvelse, men proceduren for at bruge andre .rar-værktøjer er mere eller mindre den samme.
Bemærk:(Note:) Normale brugere kan downloade og installere(download & install) den gratis version af et hvilket som helst af ovenstående arkivværktøjer, mens mere avancerede brugere, der også ønsker at bruge disse komprimeringsværktøjer til Windows(compression tools for Windows) , bør gennemgå deres funktionsliste, sammenligne komprimeringsforhold osv. før de køber og installation af de betalte versioner.

2. Når du har downloadet værktøjets .exe -fil, skal du dobbeltklikke på den for at starte installationsguiden(double-click on it to launch the installation wizard) og følge instruktionerne på skærmen for at installere den. Sørg for at installere applikationen til dens standardplacering.
3. Nu, hvor vi har installeret den nødvendige software, kan vi bevæge os i retning af at åbne .rar -filen. Find .rar -filen, højreklik på den og vælg Open with > 7-zip fra den efterfølgende kontekstmenu. Hvis du finder 7-zip i menuen Åbn(Open) med, skal du klikke på Vælg en anden app(Choose Another app) efterfulgt af Flere apps og Søg efter en anden app på pc'en(More Apps and Look for another app on the PC) . Naviger til C:\Program Files\7-Zip , vælg 7zFM.exe og klik på Åbn.( select 7zFM.exe and click on Open.)
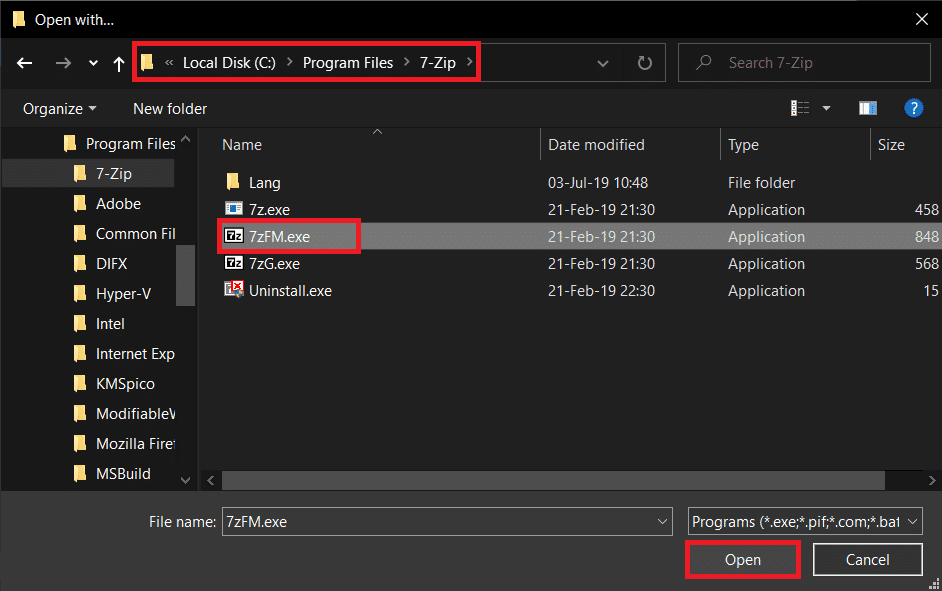
4. Et 7-zip-vindue, der viser indholdet af .rar -filen og andre yderligere metadata, åbnes. Klik(Click) på Udpak(Extract ) (Som standard udpakkes alle filer. Hvis du kun vil udpakke en eller to filer, skal du vælge den første og derefter klikke på Udpak(Extract) ), og i det følgende vindue skal du angive udtræksstien.

5. Standardplaceringen for udpakning er den samme som den aktuelle placering af .rar -filen. Skift det, hvis du ønsker det, og klik på OK for at starte ekstraktionsprocessen.
Bemærk:(Note:) Nogle .rar-filer er adgangskodebeskyttede, og du bliver bedt om at indtaste den for at åbne filen eller udpakke dens indhold.

Udtrækningstiden afhænger af antallet af filer, deres størrelse og til en vis grad også af dine pc-specifikationer. (The extraction time depends upon the number of files, their size, and also on your PC specs to some extent.)Udpakning af en .rar-fil kan tage alt fra et par sekunder til flere minutter. Du behøver heller ikke at åbne RAR -filerne i 7-zip næste gang manuelt, da dobbeltklik på en .rar-fil automatisk åbner den i det relevante program!
Anbefalede:(Recommended:)
- Sådan konverteres Excel (.xls) fil til vCard (.vcf) fil?(How to convert Excel (.xls) file to vCard (.vcf) file?)
- Hvad er YourPhone.exe-processen i Windows 10?(What is YourPhone.exe process in Windows 10?)
- Sådan opsætter og bruger du Miracast på Windows 10?(How to Set up & Use Miracast on Windows 10?)
Vi håber, at denne artikel var nyttig, og at du var i stand til at åbne RAR-filer i Windows 10(open RAR files in Windows 10) uden problemer. Læs også Sådan åbner du JAR-filer i Windows 10 her(How to Open JAR Files in Windows 10 here) .. Læs også Sådan åbner du JAR-filer i Windows 10 her(How to Open JAR Files in Windows 10 here) .. Hvis du stadig har spørgsmål eller forslag, er du velkommen til at kontakte os ved hjælp af kommentarfeltet.
Related posts
Sådan kører du JAR-filer på Windows 10
Fix Kan ikke slette midlertidige filer i Windows 10
Sådan konfigurerer du deling af netværksfiler på Windows 10
Sådan slettes Win Setup-filer i Windows 10 [GUIDE]
Krypter filer og mapper med kryptering af filsystem (EFS) i Windows 10
Sådan deaktiveres Sticky Corners i Windows 10
3 måder at slette filer beskyttet af TrustedInstaller i Windows 10
Hvorfor skal du deaktivere hurtig opstart i Windows 10?
Sådan afinstalleres McAfee fuldstændigt fra Windows 10
Aktiver eller deaktiver indeksering af krypterede filer i Windows 10
Sådan repareres beskadigede systemfiler i Windows 10
Ryd din File Explorer Seneste filhistorik i Windows 10
Find sikkerhedsidentifikator (SID) for bruger i Windows 10
Sådan rettes skalering for slørede apps i Windows 10
Fix VCRUNTIME140.dll mangler fra Windows 10
3 måder at tilføje albumkunst til MP3 i Windows 10
Sådan åbner du EMZ-filer på Windows 10
Se nemt Chrome-aktivitet på Windows 10-tidslinje
Sådan åbner du JAR-filer i Windows 10
Udskyd funktions- og kvalitetsopdateringer i Windows 10
