Sådan åbner du .URL-filer med enhver browser i Windows 10
En fil med filtypenavnet .URL(.URL extension) , også kaldet webstedsgenvej, startes i en standardbrowser, når der dobbeltklikkes. .URL-filen kan oprettes ved hurtigt at trække URL'en fra adresselinjen til et vilkårligt tomt rum på skrivebordet(Desktop) eller i en mappe. Hvis du bruger flere browsere og har brug for at åbne .URL'en i en browser efter eget valg som Chrome , Edge , Firefox osv., så vil dette indlæg guide dig til, hvordan du kan opnå det.
Sådan åbnes .URL- filer med enhver browser
Denne metode involverer brug af Registreringseditor og kan være forvirrende og risikabelt for nogle brugere. Jeg vil stærkt anbefale dig at oprette et gendannelsespunkt,(restore point) før du forsøger dette.
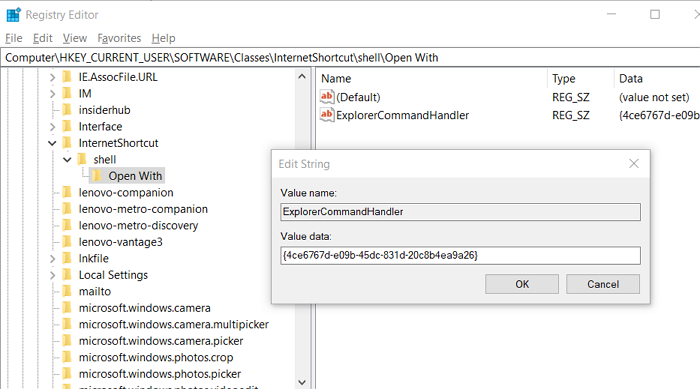
Skriv(Type) regedit i Kør(Run) -prompten ( Win +R ), og tryk på Enter- tasten. Når registreringseditoren(Registry Editor) åbner, skal du navigere til-
HKEY_CURRENT_USER\SOFTWARE\Classes\
Højreklik på Klasser(Classes) , og opret en ny NØGLE(New KEY) med navnet InternetShortcut
Igen, højreklik på mappen InternetShortcut og opret en mappeskal(shell)
Højreklik derefter på shell - mappen og opret en anden mappe Åbn med...(Open with…)
I mappen Åbn med...(Open with…) skal du højreklikke på højre panel og derefter oprette en ny streng med navnet ExplorerCommandHandler
Når du er færdig, skal du dobbeltklikke for at redigere den og tilføje følgende i værdiafsnittet-
{4ce6767d-e09b-45dc-831d-20c8b4ea9a26}
Når du er færdig, skal du lukke registreringseditoren(Registry) og højreklikke på InternetShortcut -filen eller .URL-filen.
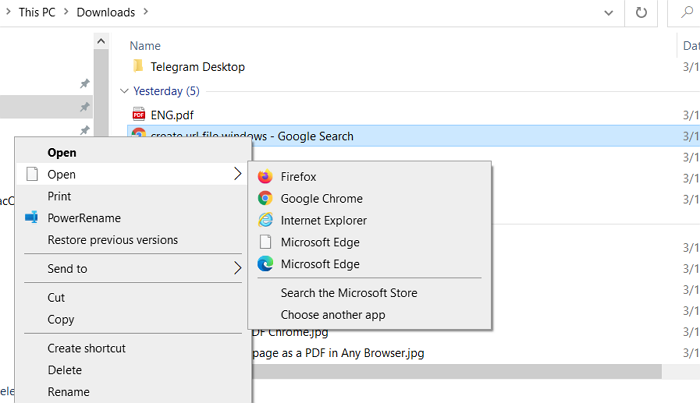
Du vil komme til at se alle de installerede browsernavne på listen.
Hvis du ikke kan finde browseren på listen, skal du klikke på Vælg(Choose) en anden app og derefter finde ved at udvide linket Mere app. Det vil afsløre alle de applikationer, der kan åbne eller har registreret at åbne .URL-udvidelsen. Når du har valgt applikationen, bliver den en del af listen.
Jeg håber, at indlægget var nemt at følge, og du kunne vælge, hvilken browser der kan åbne URL -filen.
Læs nu(Now read) : Hvad er denne internetbrowser, jeg ser på listen over standardapps(What is this Internet Browser I see in the Default apps list) i Windows 10-indstillinger?
Related posts
Sådan finder du ud af processormærke og -model på en bærbar Windows 10
Liste over printere, der bruger den samme printerdriver separat i Windows 10
Nulstil denne pc: Gendan Windows til fabriksindstillingerne uden at miste filer
Sådan finder du routerens IP-adresse på Windows 10 - IP-adresseopslag
Aktiver, deaktiver dataindsamling for Reliability Monitor i Windows 10
Tilføj eller fjern ReadyBoost-fanen i Drive Properties i Windows 10
Sådan multitaske i Windows 10 som en Pro
Sådan finder du dvaleknappen på Windows 10
Hvor er NOTEPAD i Windows 10? 6 måder at åbne det på!
Bedste File Explorer tips og tricks til Windows 10
Sådan konverteres M4B til MP3 i Windows 10
Skift standardindstillinger for nedlukning i dialogboksen Alt+F4 i Windows 10
10 bedste frembringelsesalternativer til Windows 10
5 bedste musikafspiller til Windows 10 med equalizer
Tjek, om dit drev er SSD eller HDD i Windows 10
Sådan åbner du GZ-fil i Windows 10
Fejlfinding af internetforbindelsesproblemer i Windows 10
Sådan genereres en WiFi-historik eller WLAN-rapport i Windows 10
Top 6 bedste fotoredigeringsapps til Windows 10?
Sådan downloader, installerer og bruger WGET til Windows 10
