Sådan åbner og bruger du Windows Mixed Reality lommelygte
Med lommelygten(Flashlight) i Windows Mixed Reality har pc-brugere mulighed for at kigge ind i deres fysiske miljø uden at fjerne headsettet. I dette indlæg vil vi vise dig de forskellige måder, hvordan du åbner og bruger Windows Mixed Reality lommelygte(how to Open and Use Windows Mixed Reality Flashlight) på din Windows 10 eller Windows 11 computer.
Åbn(Open) og brug Windows Mixed Reality lommelygte(Use Windows Mixed Reality Flashlight)
Lommelygte(Flashlight) giver dig endelig mulighed for at blande din fysiske og virtuelle virkelighed. PC-brugere kan åbne og bruge Windows Mixed Reality lommelygte(Windows Mixed Reality Flashlight) på deres Windows 10/11-computer på 3 hurtige og nemme måder. Vi vil udforske dette emne under metoderne beskrevet nedenfor som følger.
1] Åbn(Open) og brug Windows Mixed Reality lommelygte(Use Windows Mixed Reality Flashlight) ved hjælp af Motion Controller
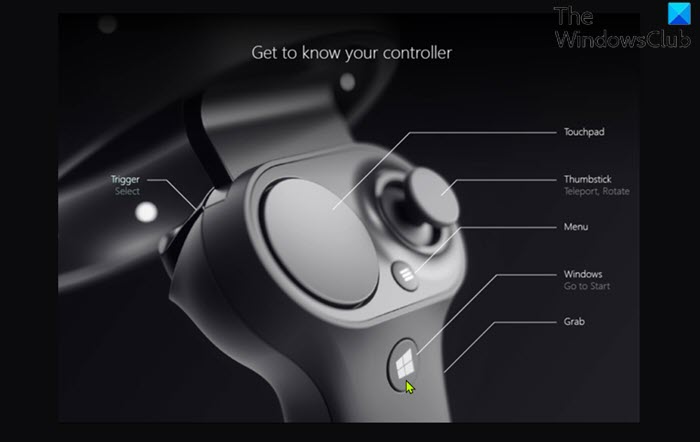
For at åbne og bruge Windows Mixed Reality lommelygte(Windows Mixed Reality Flashlight) ved hjælp af Motion Controller skal du gøre følgende:
- Tryk på Windows
+ Grib(Grab) - knapperne på din bevægelsescontroller, mens du bruger Mixed Reality Portal -appen til blandet virkelighed, for at slå lommelygte(Flashlight) til eller fra efter behov.
2] Åbn(Open) og brug Windows Mixed Reality lommelygte(Use Windows Mixed Reality Flashlight) fra startmenuen(Start Menu)
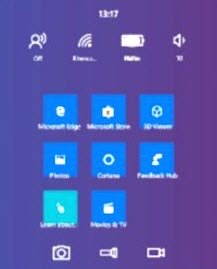
For at åbne og bruge Windows Mixed Reality lommelygte(Windows Mixed Reality Flashlight) fra startmenuen(Start Menu) på din Windows -pc skal du gøre følgende:
- Tryk på Windows -knappen på din bevægelsescontroller, mens du bruger Mixed Reality Portal -appen til blandet virkelighed.
- Vælg lommelygte-(Flashlight) ikonet i startmenuen(Start) for at slå det til eller fra.
3] Åbn(Open) og brug Windows Mixed Reality lommelygte(Use Windows Mixed Reality Flashlight) ved hjælp af stemmekommando(Voice)
Bemærk(Note) : For at bruge denne mulighed skal du aktivere talegenkendelse i Windows Mixed Reality(turn on speech recognition in Windows Mixed Reality) .
For at åbne og bruge Windows Mixed Reality lommelygte(Windows Mixed Reality Flashlight) ved hjælp af stemmekommando skal du gøre følgende:
- Sig stemmekommandoen (voice command) Flashlight on eller Flashlight off, mens du bruger Mixed Reality Portal -appen til blandet virkelighed.
Det er det!
Hvordan spiller jeg Windows Mixed reality-spil på Steam?
For at spille Windows Mixed reality-spil på Steam på din Windows -pc skal du først tilslutte dit headset til din pc og tænde for dine bevægelsescontrollere. Når Windows Mixed Reality -hjemmet er indlæst, og dine controllere er synlige, kan du nu åbne Steam -appen på dit skrivebord. Brug endelig Steam -appen til at starte et SteamVR -spil fra dit Steam - bibliotek.
Kan jeg fjerne Mixed reality-portalen fra Windows 10 ?
Ja, du kan afinstallere eller fjerne Mixed reality-portalen(uninstall or remove Mixed reality portal) fra din Windows-pc. Grundlæggende(Basically) kan standardapplikationer og -funktioner ikke afinstalleres fra din Windows 10/11-enhed. Hvis du ikke planlægger at bruge funktionen, kan du blot slå denne Windows-funktion fra(turn off that Windows feature) .
Håber(Hope) du finder denne vores guide nyttig!
Relateret indlæg(Related post) : Skift skrivebord og Windows Mixed Reality Input Switching(Change Desktop and Windows Mixed Reality Input Switching) .
Related posts
Sådan optager du video i Windows Mixed Reality på Windows PC
Sådan konfigureres Mixed Reality-indstillinger i Windows 10
Sådan tager du skærmbillede i Windows Mixed Reality på pc
Windows Mixed Reality-headset viser sort skærm i Windows 11/10
Tjek, om din pc understøtter Windows Mixed Reality
Sådan rettes Adgang nægtet, fil kan være i brug eller delingsfejl i Windows
Brug Focus Assist til at kontrollere meddelelser i Windows 10
Brug Vssadmin-kommandolinjen til at administrere VSS i Windows 11/10
Køb online og brug Windows Media Guide med Windows Media Player 12
Brug alternative DNS-servere i Windows til hurtigere internet
Slå til eller fra Brug talegenkendelse i Windows Mixed Reality
Sådan opretter, sletter, bruger virtuelle skriveborde i Windows 11/10
Brug kommandoprompt til at brænde ISO-filer i Windows 10
Sådan konfigurerer og bruger Cortana i Windows 10
Sådan opretter, konfigurerer og bruger du en VPN-forbindelse i Windows 8 og 8.1
Brug GParted til at administrere diskpartitioner i Windows
Sådan opsætter og bruger du arbejdsmapper i Windows 8.1
Ret den funktion, du forsøger at bruge, er på en netværksressource, der ikke er tilgængelig
Sådan opsætter og bruger du Miracast på Windows 10?
Brug Win+Shift+S tastaturgenvej til at tage skærmbilleder i Windows 10
