Sådan åbner og ser du Python PY-filer på Windows 10
Dette indlæg viser dig, hvordan du åbner Python PY-filer(PY files) i Windows 10 . PY er en scriptfil skrevet i programmeringssproget Python . I dette indlæg har vi dækket nogle gratis værktøjer til at åbne Python-scripts(open Python scripts) i Windows 10 . Du kan se indholdet af en PY-fil og også redigere den. Disse kan således også bruges som Python-filredigeringssoftware(Python file editor software) .
Disse værktøjer giver også funktionen til at køre PY-filer -(run PY files –) men Python Interpreter skal være installeret på din pc for at bruge denne funktion. Alternativt kan du også bruge Kommandoprompt(Command Prompt) og Python Interpreter til at køre en Python -scriptfil.
Åbn PY Files på Windows 10
Vi har tilføjet 5 gratis Python -filfremviser-software til at åbne Python - filer:
- PyCharm
- PyScripter
- Thonny
- Notesblok++
- Atom.
1] PyCharm
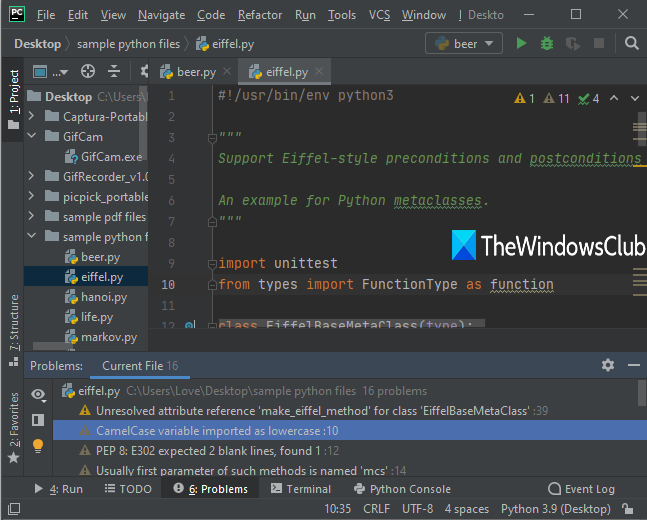
PyCharm er et godt Python IDE -program ( Integrated Development Environment ) til at åbne, redigere og køre Python - scripts. Den leveres med en navigationsrude til at åbne en PY-fil. Du kan også åbne forskellige Python -filer på separate faner i en enkelt grænseflade. De funktioner, der gør det mere nyttigt, er, at du kan se listen over problemer(view the list of problems) i et separat afsnit og tjekke hurtige løsninger(quick fixes) til dem. Dets debugger-værktøj er også nyttigt.
Download den gratis open source-fællesskabsudgave(Download the free open-source community edition) af denne software. Under installationsprocessen giver det også muligheder for at tilføje det til højrekliks kontekstmenuen og knytte Python - filer til det.
Efter at have åbnet det for første gang, kan du vælge et tema (lys eller mørkt) ved hjælp af et UI Themes plugin. Du kan altid ændre temaet senere ved at bruge Indstillinger(Settings) . Derefter kan du springe de resterende plugins over, oprette et nyt projekt eller åbne et eksisterende projekt. Eller blot åbne en Python -fil ved at bruge Ctrl+Shift+N - genvejstasten eller få adgang til menuen Filer(File) eller navigationsmenuen.
Start nu redigeringen, fejlfind scriptet, og kør dit Python -script ved at bruge dets Kør(Run) - menu eller givne knapper.
2] PyScripter
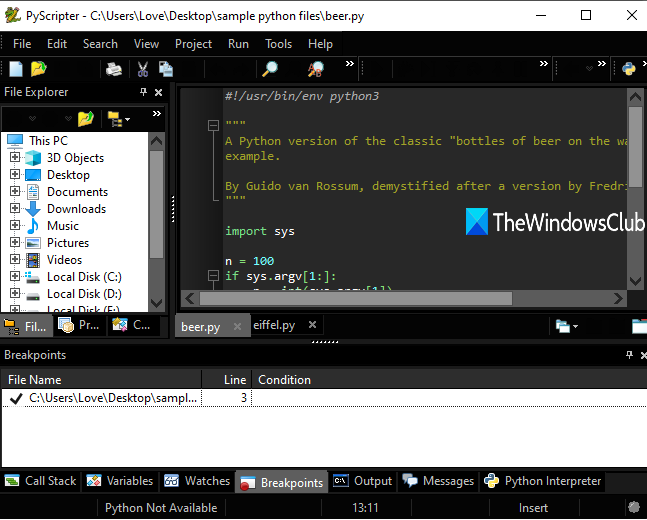
PyScripter er en anden open source Python IDE - software, der hjælper dig med nemt at se og redigere et PY-script. Den kommer med nogle gode funktioner som vis/skjul specialtegn, syntaksfremhævning(syntax highlighting) , skifte mellem brudpunkter, kodefoldning(code folding) , syntakskontrol(syntax checking) , debuggertip, åbne en fjernfil ved at angive filnavn og SSH -server, vise/skjul linjenumre, bruge forskellige temaer, etc.
Grib opsætningen(Grab the setup) af denne software og installer den. Mens du installerer denne software, kan du også aktivere muligheden for at integrere den med Windows højreklik-menuen.
Åbn dens hovedgrænseflade, og derefter kan du oprette et nyt projekt. Eller også kan du bruge navigationsruden eller menuen Filer(File) til at tilføje et Python -script. Den fanebaserede grænsefladefunktion er der også for at åbne flere scripts. Du kan se og redigere scriptet i hovedafsnittet og se breakpoints, variabler(variables) , output og andre elementer i den nederste sektion. Bortset fra det er der forskellige menuer som Kør-menuen(Run menu) til at udføre syntakskontrol, køre scriptet osv., og knapper, som du kan bruge.
3] Thonny
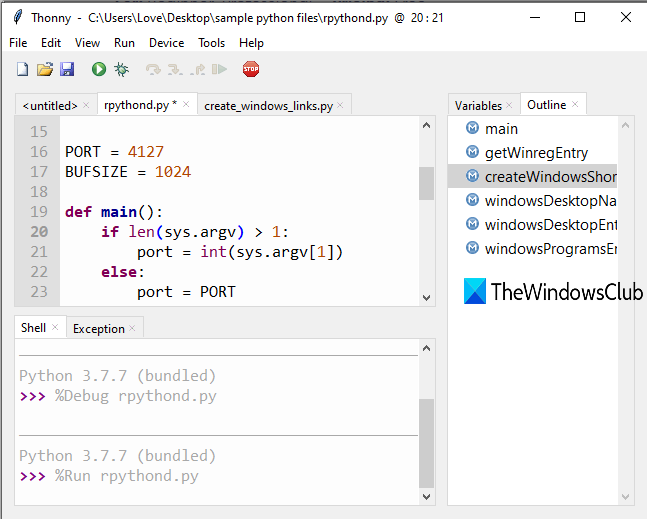
Thonny er en god mulighed for at oprette en PY-fil, åbne Python - filer og redigere PY-filer på Windows 10 . Dette open source-værktøj har en enkel grænseflade, og det er beregnet til at bruge for begyndere. Den leveres med forudtilsat Python 3.7(pre-added Python 3.7) , så du kan køre Python -script uden at installere en Python-tolk(Python Interpreter) separat.
Bortset fra det har det mange andre nyttige funktioner, der gør det til et bedre end grundlæggende Python- fremviserværktøj. Du kan show/hide outlines , variabler, programtræ osv. ved at bruge menuen Vis(View) , vælge Tolk(Interpreter) (standard eller anden tilgængelig), køre script og fejlsøge det aktuelle script ved hjælp af Kør(Run) - menuen, forslag til kodefuldførelse(code completion) osv. Funktionen for automatisk at fremhæve syntaksfejl(automatically highlight syntax errors) (som ulukkede anførselstegn eller parenteser) er der også.
Grib dette værktøj ved hjælp af dette link(this link) . Når du har åbnet grænsefladen, skal du bruge menuen Filer(File) til at oprette en ny fil eller tilføje en eksisterende PY-fil. Du kan også åbne flere Python- scripts på separate faner. Derefter skal du bare udforske og bruge muligheder i forskellige menuer og få mest muligt ud af det.
Læs også:(Read Also:) Sådan installeres NumPy ved hjælp af PIP på Windows 10(install NumPy using PIP on Windows 10) .
4] Notesblok++
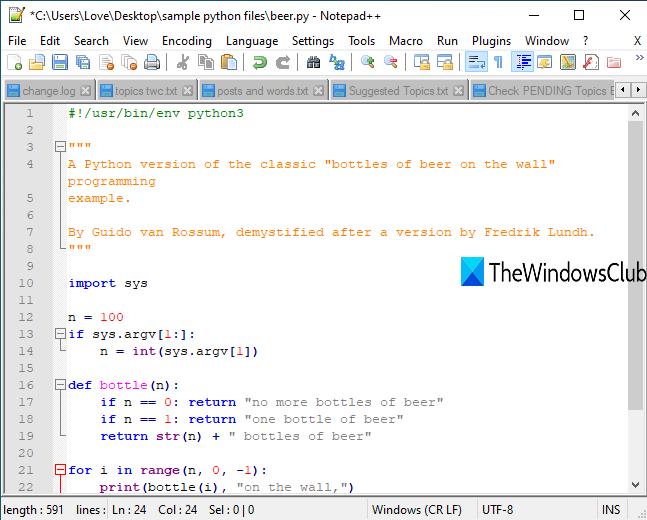
Notepad++ er en meget alsidig kildekodeeditor og teksteditor. Det understøtter en lang række formater til at åbne en normal tekstfil, programmeringsfiler (som C++, C# osv.), Java - filer, JSON , LaTeX , Windows PowerShell- filer osv. Dette er også en god mulighed for at åbne og redigere PY filer. Du kan også kontrollere det samlede antal linjer, valgte linjer og kolonnenummer, hvor musemarkøren er tilgængelig.
Denne software giver syntaksfremhævning(syntax highlighting) for PY-filer, fanebaseret grænseflade til at åbne flere Python - filer på forskellige faner, starte og stoppe makrooptagelse(start and stop macro recording) osv. Du kan også køre et Python -script ved at bruge menuen Kør(Run) og angive stien til Python - fortolkeren, der er installeret på din PC.
Grab Notepad++ from here . Når du har downloadet den bærbare eller installationsversionen af Notepad++ , skal du starte den og bruge menuen Filer(File) til at tilføje en Python -fil. Derefter er dets indhold synligt, som du kan redigere i henhold til kravet. Derefter kan du gemme filen eller en kopi af Python -filen ved hjælp af den samme menu.
5] Atom
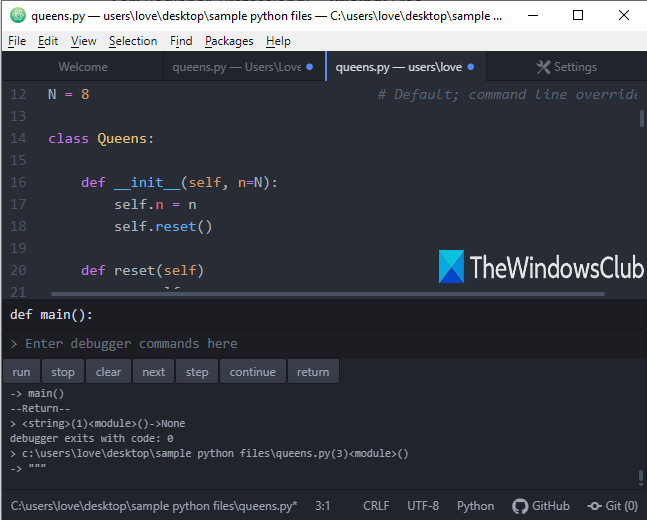
Atom er en open source tekst- og koderedigeringssoftware, som er udviklet af GitHub . Den understøtter Markdown og andre kodefiler, og PY-filen understøttes også. Grænsefladen er brugervenlig, hvor du kan åbne flere PY filer og redigere dem. Den kommer med tekstvalg, autofuldførelse af tekst(text auto-complete) , linjenumre, aktiver/deaktiver trævisning, kodefoldning(code folding) , øg/mindsk tekststørrelse, skift store og små bogstaver(change text case) og andre muligheder.
Dens downloadlink er her(here) . Efter at have startet det, kan du åbne en PY-fil eller et projekt. Når filen er tilføjet, kan du starte redigeringen og bruge de tilgængelige muligheder i forskellige menuer. Du kan også ændre dets standardtema ved at åbne Indstillinger(Settings) ved hjælp af menuen Filer.
Indstillingssiden hjælper dig også med at installere pakker(install packages) til Python- filer. For eksempel kan du søge efter og installere python-debugger- pakken. Derefter kan du bruge menuen Pakker(Packages) og bruge Python -fil-debugger ved at tilføje input-argumenter og debugger-kommandoer.
Du kan finde og installere flere pakker såsom formatere Python -kode, køre Python -fil i terminal, tilføje docstrings til Python osv., for at gøre det mere nyttigt for PY-scriptfiler.
Dette er nogle gode værktøjer, som du kan bruge til at åbne Python PY - filer i Windows 10 PC. Selvom Python IDE -programmer er bedre at bruge, tjener enkle tekst- og koderedigeringsværktøjer også formålet med at åbne PY-filer i Windows-pc'en(Windows PC) ganske godt. Håber(Hope) disse Python -filfremvisere vil hjælpe.
TIP : Her er nogle af de bedste websteder til at lære eller forbedre din HTML-kodningsviden(learn or improve your HTML coding knowledge) .
Related posts
Genåbn nyligt lukkede mapper, filer, programmer, vinduer
Hvad er Windows.edb-filen i Windows 11/10
Hvad er PLS fil? Hvordan opretter man en PLS-fil i Windows 11/10?
Hvad er en PPS fil? Sådan konverteres PPS til PDF i Windows 11/10?
Sådan åbner du .aspx-filer på Windows 10-computer
Fjern virus fra USB-flashdrev ved hjælp af kommandoprompt eller batchfil
Sådan flettes Excel-filer og -ark
Krypter filer eller tekst nemt med VSEncryptor til Windows PC
RegDllView lader dig se alle registrerede DLL-filer på Windows-computer
Find og fjern dubletfiler med Makesoft DuplicateFinder
Hvad er en ASD-fil, og hvordan åbner man den i Microsoft Word?
Slet filer permanent ved hjælp af gratis File Shredder-software til Windows
Sådan redigeres eller tilføjes metadata til fotos og videofiler i Windows 11/10
Hvad er TBL filer? Hvordan åbner man .tbl-filer i Windows 10?
Tilføj, fjern eller rediger hyperlinks i PDF-filer med PDF Link Editor
File Blender er en bærbar gratis filkonverteringssoftware til Windows-pc
Icons From File er en gratis software til at udtrække ikoner fra DLL, EXE-filer
Hvad er en LIT fil? Sådan konverteres LIT til EPUB eller MOBI i Windows?
Sådan gendanner du tidligere versioner af filer og mapper i Windows 11/10
Uønsket filer i Windows 11/10: Hvad kan du slette sikkert?
