Sådan åbnes UIF-fil
Har du for nylig downloadet en UIF -fil og vil nu montere den, så du kan se indholdet? En UIF -fil er faktisk en MagicISO CD/DVD -billedfil. Filen kan indeholde dokumenter, fotos, videoer osv. For at se indholdet skal du først montere UIF -billedfilen.
Der er mange formater til at lave billedfiler af CD/DVDs , men UIF bruges, fordi det giver bedre kryptering og også har bedre komprimering. Det mest almindelige billedformat er ISO .
I stedet for at prøve at montere en UIF direkte, er den bedste mulighed at konvertere UIF -billedet til et ISO -billede og derefter montere ISO -billedet. I denne artikel vil jeg guide dig gennem de forskellige trin.
MagicISO
Da MagicISO er programmet, der opretter disse UIF - filer, kan vi bruge det til at dekomprimere og konvertere UIF til ISO . Desværre er MagicISO ikke gratis, men du kan stadig bruge prøveversionen til at dekomprimere UIF- filer op til 300 MB i størrelse. Download først softwaren (First),(software) kør den og klik derefter på Værktøjer(Tools) og Dekomprimer UIF-billede(Decompress UIF Image) .
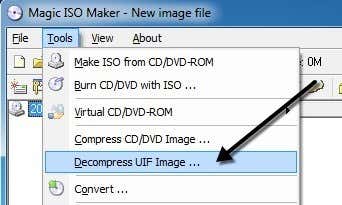
Vælg kildefilen, og som standard oprettes ISO -outputfilen i den samme mappe. (ISO)Klik på knappen Dekomprimer(Decompress) , og du skulle have en ISO -fil inden for kort tid.

Hvis din fil er større end 300 MB, kan du i stedet for at bruge penge på at købe MagicISO bruge et gratis tredjepartsværktøj til at udføre konverteringen.
UIF til ISO
UIF til ISO(UIF to ISO) er et meget simpelt gratis program, der kun konverterer UIF - billeder til ISO - billeder. Kør programmet, og klik på knappen Åbn(Open) for at vælge UIF -filen.

Som standard gemmer programmet ISO i den samme mappe. Klik på knappen Konverter(Convert) , og din fil vil blive konverteret. Så enkelt er det! Lad os nu tale om montering af ISO -billedet i Windows .
Monter ISO-billede
Montering af et ISO -billede er også en ret nem proces. Afhængigt af hvilken version af Windows du kører, kræver det muligvis ikke engang installation af yderligere software.
For eksempel kan du i Windows 8 montere et ISO-billede ved blot at højreklikke på filen eller ved at klikke på Mount - knappen i Stifinder.
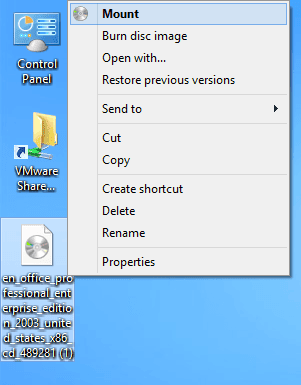

Hvis du kører Windows 7 eller tidligere, skal du downloade et freeware-værktøj for at montere ISO - billeder. Læs mit tidligere indlæg om at oprette, montere og brænde ISO-billedfiler(creating, mounting and burning ISO image files) for at montere ISO -filen. I det indlæg nævnte jeg et værktøj kaldet Virtual Clone Drive , som jeg føler er det bedste overordnede til montering af ISO - billeder.
Men der er også andre gode programmer. Der er et andet program fra MagicISO kaldet MagicDisc , som er gratis. Dette program understøtter en lang række CD/DVD -billedformater, herunder BIN , CIF , NRG , IMG , VCD , C2D , PDI og meget mere.
For at montere et billede ved hjælp af MagicDisc skal du installere det og derefter højreklikke på ikonet i proceslinjen. Udvid Virtual CD/DVD-ROM , vælg X: No Media og vælg derefter Mount . Som standard er der kun indstillet ét drev, men du kan have op til 15 virtuelle drev tilsluttet på én gang, hvis du vil.
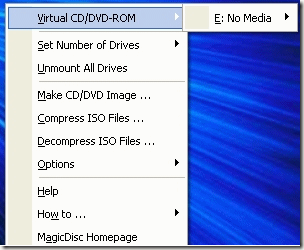
Find den dekomprimerede ISO -fil på din computer, og klik på Åbn(Open) ! Du skulle nu være i stand til at gå til Denne computer(My Computer) og gennemse cd'en eller dvd'en(DVD) som et normalt Windows -drev.
Ud over at montere billeder, lader programmet dig også oprette billedfiler, komprimere dem til UIF -format og dekomprimere dem fra UIF til ISO .
En anden ekstra fordel ved MagicDisc er, at da den er skabt af MagicISO -teamet, understøtter den også montering af UIF - billeder. Så i stedet for at bekymre dig om at konvertere UIF -filen først, kan du bare downloade og installere MagicDisc og derefter montere UIF -billedet direkte for at læse indholdet. Hvis du har spørgsmål, så skriv en kommentar. God fornøjelse!
Related posts
Sådan åbnes en fil uden udvidelse
Sådan reduceres filstørrelsen på et billede eller billede
Hvad er en JSON-fil, og hvordan åbner man den?
7 bedste måder at konvertere en PDF-fil til Word-format
Sådan signeres en PDF-fil på Windows
Sådan rettes Disney Plus-fejlkode 83
Sådan bruges Discord Spoiler-tags
Sådan opretter du en gennemsigtig baggrund i GIMP
7 hurtige rettelser, når Minecraft bliver ved med at gå ned
Sådan opdeles et klip i Adobe Premiere Pro
Sådan finder du de bedste Discord-servere
Sådan optimeres personsøgningsfilen i Windows
Hvad er det bedste filformat til USB-drev?
Sådan poster du en artikel på Linkedin (og bedste tidspunkter at poste)
Sådan rettes en Steam "afventende transaktion"-fejl
Sådan ændres sproget på Netflix
Hvad er Uber Passenger Rating, og hvordan man tjekker det
Sådan slipper du af med Yahoo Search i Chrome
Rediger Windows Hosts-filen for at blokere eller omdirigere websteder
10 bedste måder at børnesikre din computer på
