Sådan administrerer du aktivitetsfeed og meddelelser på Xbox One
I de seneste par år er Xbox One vokset fra en simpel spilgrænseflade til en komplet social oplevelse, der blander spil lige ind i den. Lige(Right) fra Party Chat til Community , Mulighed(Option) for at dele dine præstationer og spilklip, og ikke at forglemme Game Clubs , som gør det meget nemmere at finde nye mennesker.
Alt dette betyder, at du får en masse sociale aktiviteter og notifikationer. Alle sociale aktiviteter kan ses under fanen Community på (Community )Xbox Dashboard . Den vil liste al social deling, kommentarer, trending på Xbox , præstationer, optagelser, udsendelser og andre fra dine venner, klubber(Clubs) på Xbox , afventende invitationer, spilfølger(Game) , meddelelser osv. her. Alt dette kaldes Xbox One Activity Feed.
Administrer aktivitetsfeed(Activity Feed) og notifikationer(Notifications) på Xbox One
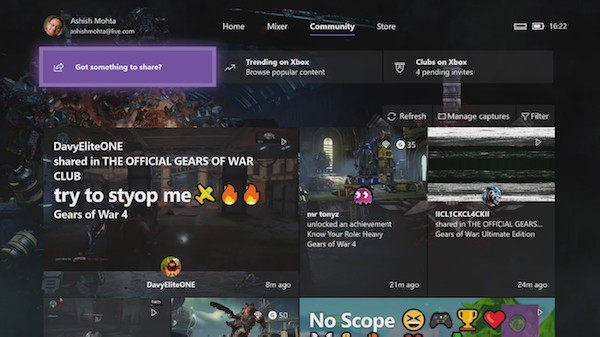
Gør dit aktivitetsfeed(Activity Feed) mindre distraherende
Det er ret ligetil at dele noget på aktivitetsfeedet(Activity) , så jeg vil ikke tale om det. Jeg vil hellere hjælpe dig med at forenkle feeds til den bedste oplevelse.
Sådan filtreres aktivitetsfeed
Aktivitetsfeeds viser alle mulige typer indhold, og det bliver sværere at få en klar idé om, hvad der foregår med dine venner. Så den bedste måde at skære rod på er at fjerne det, der ikke er vigtigt for dig.
- Se efter indstillingen Filter(Filter) under fanen Fællesskab(Community) .
- Tryk på A for at åbne.
- Her kan du fjerne markeringen af ( Uncheck ) det, der ikke er nødvendigt.
- Ansøg og du er god.
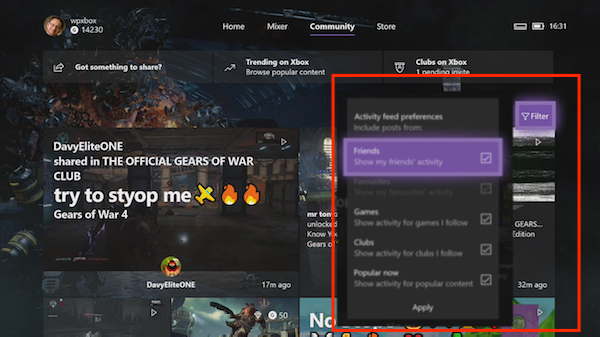
Du har muligheder for Venner, Spil(Games) , Klubber(Clubs) og Populær(Popular) nu. Jeg plejer at holde mig til Friends and Popular nu, hvilket passer til min smag. Når det er sagt, forbliver dette filter ikke for evigt og nulstiller sig selv. Så du skal muligvis ændre det fra tid til anden.
Slut med at følge spil(Games) og klubber(Clubs) , som du ikke længere har brug for:
Det er indlysende, at når du begynder at udforske alle mulighederne på Xbox Live , ville du være endt med at spille en masse spil, være med i klubber, få venner og så videre. Overraskelse(Surprise) eller ej, alle disse bidrager til dit aktivitetsfeed(Activity Feed) . Det er bedst at fjerne og ophøre med at følge alt, som du ikke har brug for længere.
Skjul aktivitet fra spil:
- Åbn Xbox Store , og find det spil.
- Hold markøren(Hover) over spillet, og tryk på menuknappen på controlleren.
- Menuen vil have en mulighed kaldet Gå til Game Hub. (Go to Game Hub. )Åben det.
- På det næste skærmbillede skal du vælge Skjul fra mit feed.(Hide from my feed.)
Hver gang(Everytime) du installerer et spil, følger du automatisk Game Hub . Dette vil fjerne alle meddelelser fra det.
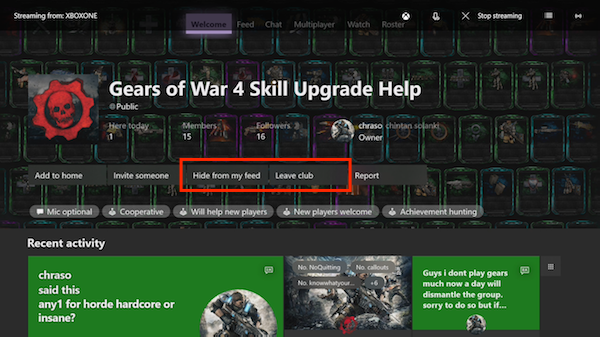
Skjul aktivitet fra klubber
På lignende linjer som spil(Games) , når du melder dig ind i en klub, vil du kunne se aktiviteter fra den klub(Club) . Faktisk, hvis du og din ven er i samme klub, vil du modtage notifikationer, når han leder efter spillere at spille sammen. Hvis du ikke har været meget aktiv med få klubber, er det et godt tidspunkt enten at tage derfra eller skjule feedet.(leave from there or hide the feed.)
- Tryk på knappen Guide på controlleren, og naviger derefter til People-(navigate to People) sektionen.
- Åbne klubber(Clubs) herfra. Dette vil liste alle de klubber, du har meldt dig ind i indtil nu.
- Vælg den klub, du vil slå lyden fra.
- Det vil have en lignende grænseflade som Game Hub . Vælg Skjul fra mit feed eller Forlad.(Hide from my feed or Leave.)
Privatliv og hvem kan se dit feed
Når det kommer til, hvem der skal se mit feed, har jeg holdt mine muligheder åbne. Hvis du føler, at du ønsker, at færre mennesker interagerer med dig, måske er du populær, kan du vælge kun at begrænse det til venner. Xbox One har et fantastisk Privacy -dashboard til alt dette.
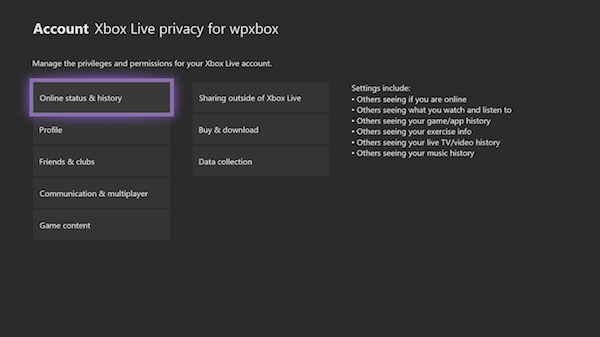
- Åbn Settings > Personalization > My Profile > Select Privacy Settings > View detaljer og tilpas.
- Her har du et par muligheder, du kan se nærmere på:
- Venner(Friends) og klubber(Clubs) : Beslut om du vil have folk til at tilføje dig som ven, som kan se din venneliste, dit klubmedlemskab osv.
- Kommunikation(Communication) og multiplayer: Den har mulighed for at begrænse, om andre kan se dit aktivitetsfeed( restrict if Others can see your activity feed) .
- Spilindhold: Her kan du begrænse, om andre kan se, og dele(restrict if others can see, and share) dine skærmbilleder og spilklip.
Dette vil hjælpe dig med at reducere interaktioner, som du ikke har brug for, og til gengæld vil dit aktivitetsfeed give mere mening for dig.
Reducer meddelelser(Reduce Notifications) på din Xbox One
Hvis du ser for mange meddelelser, når du spiller et spil eller ser en film, er den bedste mulighed at aktivere Forstyr ikke-tilstand(Do Not Disturb Mode) . (Do Not Disturb Mode. )Mens det virker, indtil du tænder for din Xbox One igen, så lad os tage et kig på meddelelsesindstillinger(Notification Settings) .
- Gå til Settings > Preferences > Notifications
- Her kan du enten vælge at slå notifikation helt fra eller skære den ned.
- Xbox-beskeder:(Xbox Notifications:) Det inkluderer sluk-/tændmuligheder for venner(Friends) og udsendelser, nye følgere(New Followers) , aktivitetsfeed(Activity Feed) , system , klubber(Clubs) og så videre.
- App-meddelelser:(App Notifications:) Hvis deres apps kan sende dig meddelelser, kan du slå dem fra her.
- Notifikationstid:(Notification Timing:) Hvis du ikke vil skære ned, kan du vælge, hvordan de vises, og hvordan notifikationer udløber.
- Vælg(Choose) , om du vil beholde gamle meddelelser i guiden.
- Reducer pop-up-tiden, så de ikke bliver længe.
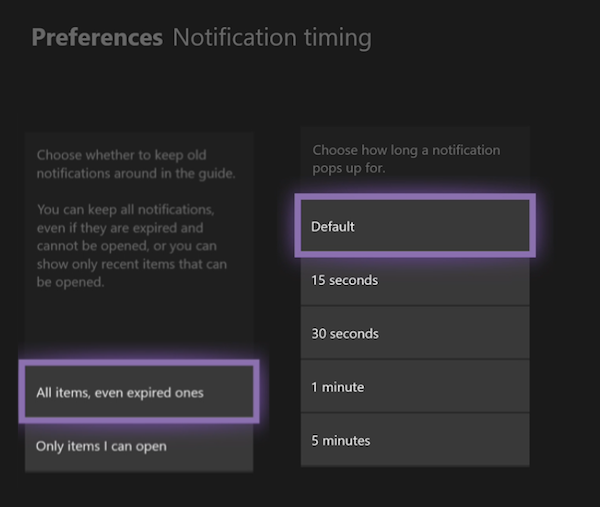
Dette burde virkelig hjælpe dig, hvis du har meget rod på din Xbox One, og hvis du ender med at spille mindre og se mere på dem.
Fortæl os, hvis du har spørgsmål i kommentarerne.(Let us know if you have any questions in the comments.)
Related posts
Sådan konfigurerer du Xbox One til dit barn
Sådan konfigurerer du Twitter-deling på Xbox One
Ret UPnP mislykket fejl på Xbox One
10 bedste kampspil til Xbox One
Sådan indstilles og bruger du et brugerdefineret billede som Gamerpic på Xbox One
Top 10 kort- og brætspil til Xbox One
Sådan opdaterer du Xbox One-controller på Windows 11/10 pc
Sådan aktiverer du Dolby Vision på Xbox One
Bedste baggrundsmusik-apps til at afspille lyd på Xbox One
Sådan ændres DNS-serverindstillingen på Xbox One for at gøre det hurtigere
Sådan optager, redigerer, deler, sletter og administrerer spilklip på Xbox One
Mixer virker ikke på Xbox One? Sådan repareres det
Kan ikke høre spillyd eller andre spillere på Xbox One
Ingen lyd eller lyd, når du spiller spil på Xbox One
Sådan aktiveres Auto Low-Latency Mode på Xbox One
Sådan co-streamer du på Xbox One via Mixer og Xbox Live
Sådan opretter du en Xbox Avatar på Xbox One ved hjælp af Xbox Avatar Editor
Sådan afspiller du DVD'er på Xbox One
Sådan bruger du Party Chat på Xbox One, Windows, Android og iOS
Sådan giver du nogen et digitalt spil på Xbox One og Windows 10
