Sådan administreres adgangskoder gemt af Internet Explorer-appen
Brugere, der arbejder med en lang række tjenester på internettet(Internet) , ved, at det er irriterende at skulle logge ind hver eneste gang, du besøger en bestemt tjeneste eller hjemmeside. Af denne grund giver moderne webbrowsere dig mulighed for at få dem til at gemme dine adgangskoder og autofuldføre login for dig, næste gang du besøger et websted. I denne artikel viser vi, hvordan du administrerer dine gemte adgangskoder, når du bruger Internet Explorer -appen til Windows 8.1.
Sådan gemmer du dine adgangskoder, når du bruger Internet Explorer-appen(Internet Explorer App)
Internet Explorer(Internet Explorer) -appen giver dig mulighed for at huske adgangskoder til websteder, du besøger. Du vil dog aldrig se dine gemte adgangskoder, hvilket gør denne tilgang mere sikker, hvis en anden får fingrene i din computer, fordi de aldrig vil være i stand til at se din adgangskode, som de ville i Firefox eller Chrome , hvis du ikke har indstillet en hovedadgangskode.
For at lære, hvordan du får Internet Explorer -appen til at bede om tilladelse til at gemme dine adgangskoder, skal du læse afsnittet Skift, hvordan Internet Explorer håndterer adgangskoder(Change How Internet Explorer Deals with Passwords) i denne artikel(this article) .
Nu, hver gang du forsøger at logge ind på et websted, og du indtaster et brugernavn og en adgangskode, vises en dialog, der beder om tilladelse til at gemme din adgangskode.

Du kan vælge en af følgende muligheder:
Ja(Yes) - det brugernavn og den adgangskode, du lige har indført, gemmes af browseren, og næste gang du forsøger at komme ind på din konto på det websted, vil login-formularen autofuldføres.

Ikke for dette websted(Not for this site) - browseren vil aldrig igen bede om tilladelse til at gemme dine login-data fra denne hjemmeside.

Spørg mig senere(Ask me later) - browseren gemmer ikke dine data for nu, men vil poppe op i dialogboksen, næste gang du prøver at logge ind på den hjemmeside.

Sådan administrerer du din gemte adgangskode(Saved Password) i Internet Explorer-appen(Internet Explorer App)
Internet Explorer(Internet Explorer) -appen giver dig mulighed for at se en liste med alle de konti, der er gemt af browseren, og giver dig mulighed for at administrere dem.
For at komme til dine gemte adgangskoder skal du åbne Internet Explorer -appen og hente charms. Vælg Indstillinger(Settings) og derefter Indstillinger(Options) . Rul derefter ned til sektionen Adgangskoder(Passwords) , og tryk på knappen Administrer(Manage) .
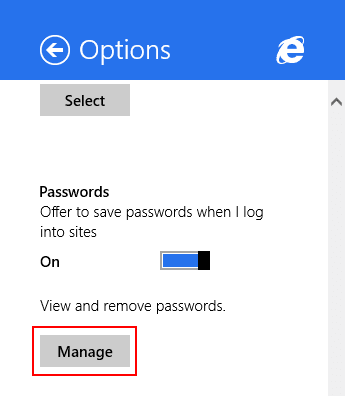
Her kan du se en liste med alle de websteder, som browseren har gemt dine logindata for.
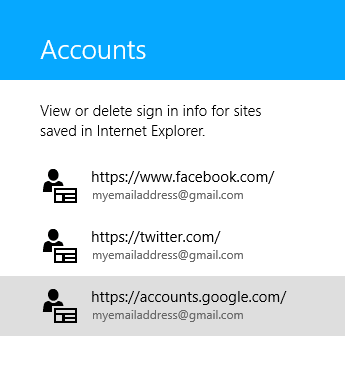
For at se dine gemte kontooplysninger for et bestemt websted, skal du blot klikke eller trykke på dens indgang på listen.

Som du kan se, er de tilgængelige oplysninger kontonavnet(Account name) , som indeholder webstedet, hvortil adgangskoden blev gemt, og brugernavnet(User name) for den pågældende konto. Du har ikke direkte adgang til den gemte adgangskode.

Hvis du vælger at fjerne posten, skal du blot klikke eller trykke på knappen Fjern(Remove) under kontooplysningerne.
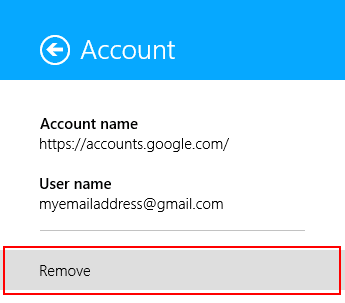
Konklusion
For nogle mennesker kan det være en vanskelig opgave at huske alle adgangskoder til deres konti, især for de websteder, som de ikke besøger ofte. Af denne grund giver alle browsere inklusive Internet Explorer -appen dig mulighed for at huske dine adgangskoder. Dette kan dog sætte dig i fare, hvis en anden bruger din computer, da login-formularerne automatisk udfyldes af browseren, hvilket efterlader din gæst et klik væk fra at få adgang til dine konti. For at sikre, at dine login-data er sikre, anbefaler vi, at du bruger en specialiseret software som LastPass , så du kun skal huske en enkelt adgangskode til alle dine konti.
Related posts
Sådan sletter du din browserhistorik og data fra Internet Explorer-appen
Sådan får du adgang til og administrere dine favoritter i Internet Explorer-appen
Sådan slår du forbedrede forslag til eller fra i Internet Explorer-appen
Sådan surfer du på nettet med Internet Explorer 11-appen i Windows 8.1
8 måder at forbedre dit privatliv, når du bruger Internet Explorer-appen
Sådan henter du filer med OneDrive fra en Windows-pc
Glem annoncer og distraktioner med læsevisning i Internet Explorer 11
Sæt Chrome og andre browsere i fuld skærm (Edge, Firefox og Opera)
Sådan indstiller du, hvor meget datafliser bruger i Windows 8.1
Sådan sporer du, hvilke apps der bruger mest data i Windows 10
9 grunde til, at OneDrive-webstedet er fantastisk
Indstil den Internet Explorer-version, du ønsker, som standard i Windows 8.1
Sådan bruger du Skype på Windows 10 som en Pro
Giv fjernsupport til Windows 10-brugere med Windows Fjernhjælp
OneDrive synkroniserer ikke? 5 måder at tvinge OneDrive til at synkronisere i Windows -
Sådan downloades og installeres iCloud til Windows
Sådan arbejder du med filer på OneDrive-webstedet fra enhver browser
Sådan aktiverer du Java i alle de store webbrowsere
Cast medier fra en webside i Microsoft Edge til en trådløs skærm med Miracast
Sådan lærer du de lande, hvor Windows Store-apps er tilgængelige
