Sådan administreres browsercookies for bedre privatliv
Vil du rydde din browser for alle cookies(clear your browser of all cookies) , der er gemt lokalt på din computer? Cookies, nogle gange kaldet webcookies eller sporingscookies, er små stykker tekst, der sendes af en server til en webbrowser og derefter sendes tilbage af klienten, hver gang den tilgår denne server.
Cookies bruges til flere forskellige formål, herunder autentificering, sessionssporing og vedligeholdelse af specifikke oplysninger om brugere, såsom deres webstedspræferencer eller varerne i deres indkøbskurve.
Selvom cookies kan være ret nyttige, rejser de også bekymringer om privatlivets fred, fordi de sporer brugeradfærd på tværs af internettet(Internet) . Et andet problem med cookies er, at de muligvis ikke altid giver nøjagtig identifikation af en bruger og kan udnyttes af hackere.
Cookies er ret almindelige på mange større websteder og indeholder ingen spyware eller vira. De er simpelthen stykker data, der hjælper med at differentiere brugerne. Det er værd at forstå forskellen mellem førstepartscookies og tredjepartscookies(difference between first-party cookies and third-party cookies) først. Det vigtigste at forstå er, at tredjepartscookies er dem, der bruges til at spore dig på tværs af flere websteder.
Du har måske bemærket, at hvis du søgte efter flybilletter en dag og derefter begyndte at browse på andre websteder, kan annoncerne, der vises på de andre websteder, være rettet mod fly, hoteller eller noget rejserelateret. Det er tredjepartscookies i aktion.
For at øge dit privatliv, men bevare bekvemmeligheden, kan du deaktivere tredjepartscookies og tillade førstepartscookies. Du kan også bruge en tilføjelse eller udvidelse som Disconnect , der er blevet meget populær for nylig. Du kan nemt administrere cookies i Chrome , Firefox , IE og Safari ved at følge instruktionerne nedenfor.
Administrer cookies i IE
For ældre versioner af IE skal du klikke på Værktøjer(Tools) og derefter Internetindstillinger(Internet Options) . I nyere versioner af IE skal du klikke på det lille tandhjulsikon øverst til højre.

Under sektionen Browsing History på fanen Generelt(General) skal du klikke på knappen Slet(Delete) .

Klik nu på knappen Slet cookies(Delete Cookies) . I nyere versioner af IE skal du markere feltet Cookies og webstedsdata(Cookies and website data) og derefter klikke på slet. Dette vil slette alle cookies, der er gemt på din computer til Internet Explorer .


For at kontrollere præcis, hvilken type cookies der kan gemmes på din computer lokalt, skal du klikke på fanen Privatliv(Privacy) og derefter klikke på knappen Avanceret(Advanced) .

Tjek " Tilsidesæt automatisk cookiehåndtering(Override automatic cookie handling) " og vælg, om du vil acceptere, blokere eller bede om førsteparts- og tredjepartscookies.

Administrer cookies i Firefox
For at administrere cookies i Firefox skal du klikke på indstillingsikonet og derefter klikke på Indstillinger(Options) .

Klik nu på Privatliv(Privacy) , og du vil se et link nederst kaldet Ryd din seneste historie(Clear your recent history) . Du kan klikke på det, og det vil åbne et andet vindue, hvor du kan markere en boks for cookies og derefter slette dem for en bestemt tidsperiode eller for altid.

Du kan også klikke på linket Fjern individuelle cookies(Remove individual cookies) for at få et vindue med alle de aktuelt gemte cookies og hvilke data de indeholder.
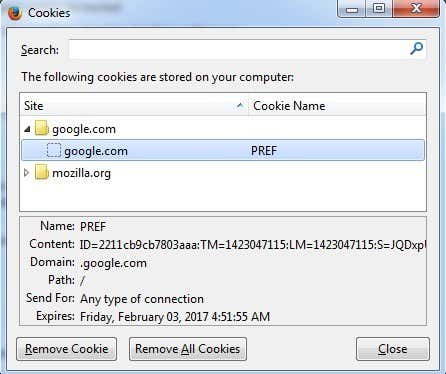
For at konfigurere førsteparts- og tredjepartscookies i Firefox skal du klikke på rullemenuen, der siger Husk historik(Remember history) og ændre det til Brug tilpassede indstillinger til historik(Use custom settings for history) .

Accept af cookies fra websteder(Accept cookies from sites) er det samme som førstepartscookies. Som standard accepteres også tredjepartscookies, hvilket stort set er hvordan hver browser er konfigureret. Du kan ændre indstillingen fra Altid(Always) til Besøgt(Visited) eller Aldrig(Never) . Jeg kan virkelig godt lide den besøgte mulighed, fordi den ikke tillader websteder, som du ikke har besøgt, at gemme cookies lokalt. Dette vil blokere en masse reklamecookies.
Administrer cookies i Google Chrome
For Chrome skal du klikke på menuknappen og derefter klikke på Indstillinger(Settings) .
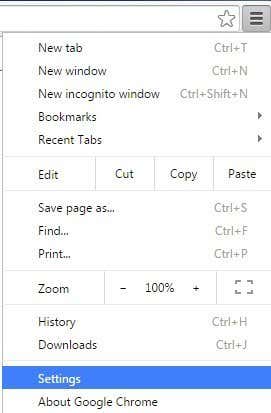
Rul nu ned til bunden af indstillingssiden og klik på Vis avancerede indstillinger(Show advanced settings) .

Under Privatliv(Privacy) kan du se to knapper: Indholdsindstillinger(Content settings) og Ryd browserdata(Clear browsing data) . For hurtigt at fjerne alle cookies skal du blot klikke på sidstnævnte og derefter markere feltet Cookies og andre websteder og plug-in-data(Cookies and other site and plug-in data) .

Som standard er den indstillet til kun at rydde data fra den seneste time, så du vil ændre det i overensstemmelse hermed. Hvis du klikker på knappen Indstillinger for indhold(Content settings) , kan du blokere alle cookies, kun tredjepartscookies eller slette dem, hver gang du lukker browseren.

Du kan se hver enkelt cookie, der er gemt individuelt, ved at klikke på knappen Alle cookies og webstedsdata(All cookies and site data) . Chrome er rart, fordi det endda inkluderer et søgefelt, så du hurtigt kan finde en cookie fra et bestemt websted.
Administrer cookies i Safari
For Mac- brugere skal du klikke på Safari i den øverste navigeringslinje og derefter klikke på Præferencer(Preferences) .
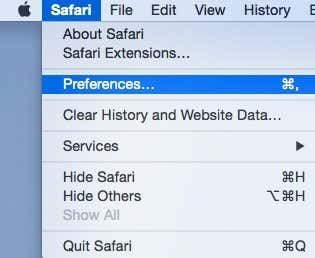
Klik(Click) på Privatliv(Privacy) , og du kan indstille dine cookie-præferencer lige øverst. Som standard havde Safari på(Safari) Yosemite Tillad (Yosemite)fra websteder, jeg besøger(Allow from websites I visit) , som standardindstillingen, hvilket grundlæggende betyder, at det blokerer tredjepartscookies. Tillad altid(Always allow) vil tillade første- og tredjepartscookies.

Du kan klikke på knappen Fjern alle webstedsdata( Remove All Website Data) for at slette alle cookies eller klikke på Detaljer(Details) for at se hver enkelt cookie, der er gemt i Safari .
Der er også andre måder at forsøge at forhindre websteder i at spore dig, og jeg vil blot nævne dem kort nedenfor med links til detaljerede artikler, jeg allerede har skrevet. Den første metode er at bruge den private browsing-tilstand(private browsing mode) , som hver browser nu kommer med. I privat tilstand gemmer browseren ingen cookies på din computer lokalt eller fjerner dem umiddelbart efter, at du lukker vinduet for private browsing.
De websteder, du besøger, kan stadig spore dig selv i privat tilstand, men dataene vil ikke blive gemt lokalt på din computer, og intet forbliver i din søgehistorik. En anden metode er at bruge Do Not Track , som alle browsere lader dig aktivere fra den samme privatlivsfane, der er nævnt ovenfor. Dette sender dybest set en anmodning til serveren om ikke at spore dig, mens du browser.
Desværre er der ingen lovkrav til, at websteder skal overholde denne anmodning, så det er virkelig op til webstedet, om de vil spore dig eller ej. Den bedste mulighed er det plugin, jeg havde nævnt ovenfor for at bevare privatlivets fred.
Related posts
Proxy vs VPN: Hvad er bedre for sikkerhed og privatliv?
Hvordan browserfingeraftryk skader online privatliv, og hvad man skal gøre ved det
Sådan gør du Spotify højere og lyder bedre
Skift mellem faner i enhver browser ved hjælp af tastaturgenveje
Sådan genåbnes en lukket browserfane i Chrome, Safari, Edge og Firefox
Sådan blokerer du kamera- og mikrofonadgang i alle større browsere
4 måder at finde de bedste internetmuligheder (ISP'er) i dit område
Hvad er Uber Passenger Rating, og hvordan man tjekker det
Mesh-netværk vs. Wi-Fi Extender vs. adgangspunkter: Hvilken er bedre?
Sådan søger du Facebook-venner efter placering, job eller skole
Sådan rydder du enhver webbrowsers historie
Sådan finder du de bedste Discord-servere
Sådan aktiverer du midlertidigt pop-ups i din webbrowser
3 måder at tage et billede eller en video på en Chromebook
Sådan slipper du af med Yahoo Search i Chrome
Deaktiver visuelle effekter i Windows for bedre ydeevne
Opdater automatisk websider i din webbrowser
Sådan ændres standard downloadmappeplacering på enhver webbrowser
Sådan finder du minder på Facebook
Sådan ændres standardbrowser på Windows, Mac, iPhone og Android
