Sådan administreres dokumentversioner i Word
Microsoft Office- programmer gemmer automatisk en kopi af åbne filer hvert tiende minut som standard. Når brugeren lukker en fil uden at gemme den, kan brugeren altid vende tilbage til den senest gemte midlertidige version. Denne type funktion er tilgængelig i Microsoft Word , PowerPoint , Excel og Publisher .
Administrer dokumentversioner i Word
I denne tutorial vil vi forklare:
- Sådan ændres Autosave- frekvensen.
- Sådan får du vist den forrige gemte fil.
- Sådan viser du et ikke-gemt dokument.
- Sådan sletter du alle filer
- Sådan sletter du et gemt dokument fra listen.
Dokumentversioner(Document) er midlertidige kopierede versioner af åbne filer og filer, der ikke er gemt.
1] Sådan(How) ændres Autosave- frekvensen
Åbn Microsoft Word .
Klik på fanen Filer(File) .

Klik på Indstillinger(Options) i Backstage-visningen(Backstage View) .
En dialogboks med Word-indstillinger åbnes.(Word Options)

Klik på fanen Gem(Save) i dialogboksen.
Indtast det ønskede antal minutter på siden Gem(Save) i feltet Gem autogendannelsesoplysninger(Save AutoRecover information every) , eller brug op- og nedpilene til at indtaste minutterne.
Klik derefter på OK .
2] Sådan(How) får du vist den forrige gemte fil

Klik på Filer(File) .
I Backstage-visningen(Backstage View) på startsiden(Home) under sektionen Seneste(Recent) vil du se tidligere gemte filer.
3] Sådan(How) vises et ikke-gemt dokument

Klik på Info i Backstage-visningen(Backstage View) .
Klik på knappen Administrer dokument(Manage Document) på infosiden(Info) .
I genvejsmenuen Administrer dokument skal du vælge (Manage Document)Gendan ikke-gemte dokumenter(Recover Unsaved Documents) .

En Åbn(Open) dialogboks vises med den ikke-gemte fil.
Klik på filen, og klik derefter på Åbn(Open) .

Din fil er åben; Hvis du vil gemme den ikke-gemte fil, skal du klikke på Gem som(Save As) - banneret øverst på dokumentet og gemme filen.
Der er en anden metode til at gendanne en ikke-gemt fil.
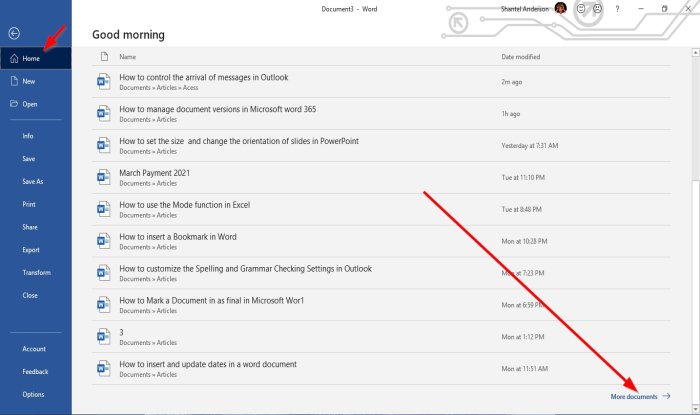
På Backstage-visningen(Backstage View) på startsiden(Home) nederst til højre skal du klikke på Flere dokumenter(More Documents) .

Klik på Gendan ikke-gemte dokumenter(Recover Unsaved Documents) på siden Åbn(Open) .
En Åbn(Open) dialogboks åbnes; klik på filen, og klik på Åbn(Open) .
4] Sådan(How) sletter du alle ikke-gemte(Unsaved) dokumenter

Klik på Info i Backstage-visningen(Backstage View) .
Klik på knappen Administrer dokument(Manage Document) på infosiden(Info) .
I genvejsmenuen Administrer dokument skal du vælge (Manage Document)Slet alle ikke-gemte dokumenter(Delete all Unsaved Documents) .
En beskedboks vil poppe op; klik på Ja(Yes) .
Funktionen Slet alle ikke-gemte dokumenter(Delete all Unsaved Documents) vil slette alle kopier af ikke-gemte filer.
5] Sådan(How) sletter du et gemt dokument fra listen

På Backstage View på startsiden(Home) .
Højreklik på et af de gemte dokumenter fra listen under sektionen Seneste .(Recent)
I genvejsmenuen skal du vælge Slet fil(Delete File) .
En beskedboks vil poppe op; klik på Ja(Yes) .
Den slettes fra listen.
Læs(Read) : Sådan indsætter du tilfældig tekst i Microsoft Word .
Jeg håber det hjælper; hvis du har spørgsmål, bedes du kommentere nedenfor.
Related posts
Sådan bruger du Quick Parts Document Property-funktionen i Word
Sådan udskrives dokumentegenskaber, mens du udskriver et Word-dokument
Sådan udtrækkes billeder fra Word-dokument uden at bruge software
Sådan indsætter du en onlinevideo i et Word-dokument
Sådan markeres et dokument som endeligt i Word
Sådan opretter du et hæfte eller bog med Microsoft Word
Sådan bruger du linket tekst i Word til at opdatere flere dokumenter
Sådan indsætter du en PDF-fil i et Word-dokument
Sådan flettes Word-dokumenter
Sådan bruger du Rewrite Suggestions i Word til webapplikation
Sådan gemmer du webside til Word-dokument hurtigt og nemt
Sådan indsætter du en signatur i et Microsoft Word-dokument
Sådan opdateres et gammelt Word-dokument til det nyeste Word-format
Sådan opretter du et hængende indrykning i Microsoft Word og Google Docs
Sådan indsætter du et vandmærke i Word-dokument
Sådan bruger du brevfletning til bogstaver i Word
Sådan starter du Word, Excel, PowerPoint, Outlook i fejlsikret tilstand
Tilføj en forside til et Word-dokument
Filen kan ikke åbnes, fordi der er problemer med indholdet
Skjul fortrolige data i et Word 2007/2010-dokument
