Sådan administreres og ryddes Telegrams lokale cache
Vidste(Did) du, at du kan administrere lokal lagring på Telegram ? Denne funktion inkluderer et par ting, såsom at rydde cachen, bestemme, hvor downloadede filer gemmes og mere. De fleste mennesker vil aldrig tænke på at drage fordel af den lokale lagringsfunktion, men for de nysgerrige vil vi forklare, hvordan man bruger den.
Administrer lagerplads i Telegram til desktop
I sandhed er opgaven enkel, hvilket er et vidnesbyrd om selve appen. Udviklerne har gennem årene forvandlet Telegram til et velkodet program, der har en tendens til at fungere meget godt på tværs af enheder og platforme. Hvis bare vi kunne sige det samme om Zoom .
Når denne artikel er færdig, vil du have al den viden, der er nødvendig for at tage kontrol over din butik, hvad angår Telegram , og også for at sikre, at appen ikke bliver for fyldt med uønskede data.
- Åbn Telegram-appen
- Klik på hamburgermenuen
- Åbn menuen Avanceret
- Data og opbevaring
Lad os se på dette fra et mere detaljeret perspektiv.
1] Åbn Telegram-appen
Den første ting, du vil gøre her, er at åbne Telegram-appen(Telegram app) . Hvis du har en pinkode(PIN) , skal du indtaste den og derefter trykke på Enter - tasten på dit tastatur for at afsløre dine chats og grupper.
2] Klik på hamburgermenuen
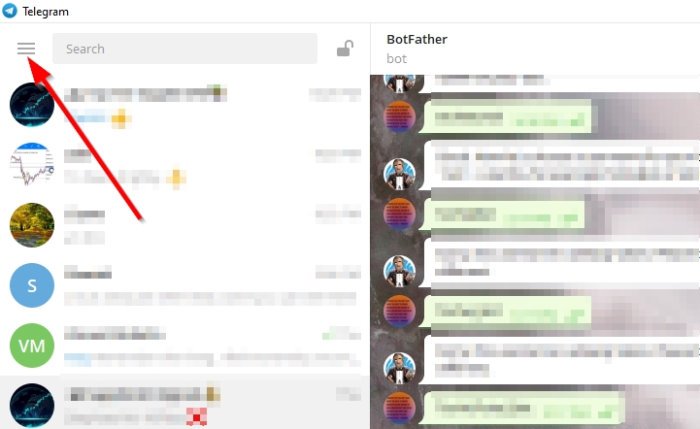
Se øverst til venstre i appen, og du bør se en menuknap, der ligner en hamburger. Det er knappen med de tre linjer, så den burde du ikke kunne gå glip af.
3] Åbn menuen Avanceret
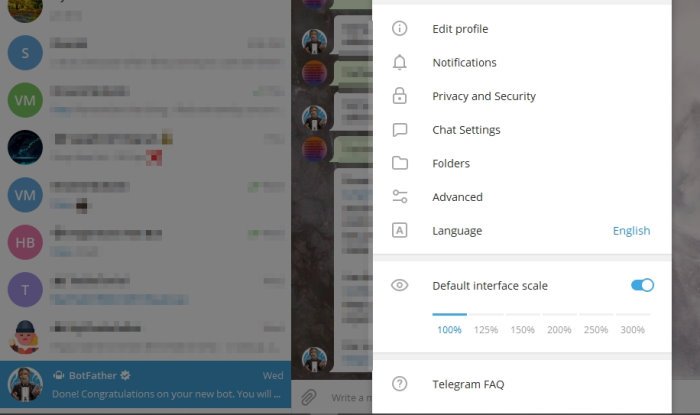
OK, så det næste logiske trin er at navigere til Indstillinger(Settings) efter at have klikket på hamburgermenuen. Derfra skal du vælge Avanceret(Advanced) , da det er her, du finder alle mulighederne for at redigere det lokale lagerområde.
4] Data og lagring
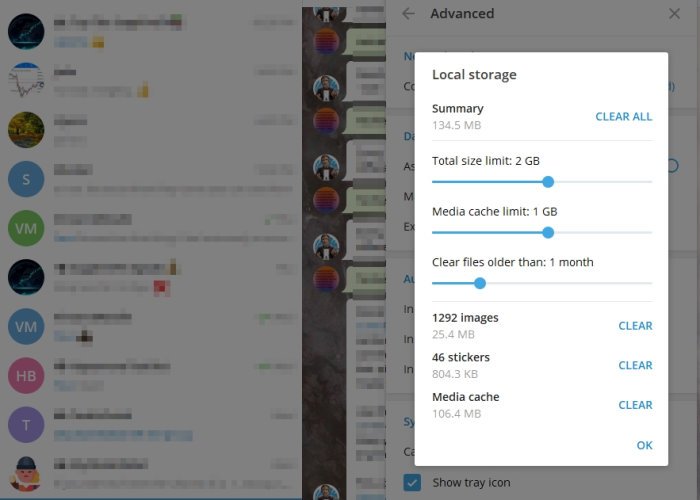
Det er her det sjove begynder. Herfra kan du indstille en standard downloadmappe eller ændre den, så programmet spørger, hvor hver fil skal gemmes.
Når det kommer til Administrer lokal lagring(Manage Local Storage) , kan brugere indstille den samlede størrelsesgrænse for Telegram at bruge. Ud fra det, vi har samlet, er 2GB standardindstillingen for Total Size Limit , men hvis du vil, så kan den gå op til 10GB. Bare sørg for, at der er nok lagerplads på din computer, før du øger.
Du kan også ændre Media Cache- grænsen. Som standard er indstillingen indstillet til 1 GB, men kan gå op til 9 GB. Nu vil en forøgelse af mediecachen(Media Cache) automatisk øge den samlede størrelsesgrænse(Size Limit) .
I forhold til at rydde cachen, har du flere muligheder at vælge imellem. Du kan beslutte at rydde alle billeder, klistermærker(Stickers) , GIF- animationer og medier(Media) .
Efter at have ryddet cachen, genstart Telegram for en friskere oplevelse.
Læs næste(Read next) : Sådan starter du tale- og videoopkald på Telegram(How to start Voice and Video calls on Telegram) .
Related posts
Signal vs Telegram sammenligning; Hvilken er bedst?
Tilmeld dig på Signal, WhatsApp, Telegram uden at bruge et telefonnummer
Unigram er en Telegram-klient til Windows 10 PC
Sådan opretter du en gruppe i Telegram og bruger Voice Chat-funktionen
Sådan bruger du Telegram-appen - Tips og tricks
Telegram-appen fungerer ikke eller åbnes på Windows 11/10
Sådan redigeres sendte beskeder i Telegram på Android, iOS, Desktop
Sådan opretter du telegramkanaler på mobil og web
Sådan bruger du Telegram til at sende billeder og videoer af høj kvalitet
Hvad er Telegram Channel? Hvordan opretter man en telegramkanal?
Sådan flyttes WhatsApp Group Chats til Telegram-appen
Sådan sletter du beskeder på Telegram
Sådan forbedres privatlivets fred og sikkerhed på Telegram Messenger-appen
Sådan skjuler du Last Set på Telegram-appen
Sådan starter du tale- og videoopkald på Telegram
Sådan eksporteres chat- og gruppedata i Telegram
Sådan skjuler du Chat i Telegram-appen til Windows PC
Sådan stopper du med at få beskeder om nye venner tilsluttet på telegram eller signal
Sådan laver du din egen telegram-klistermærkepakke
Bedste Telegram Bots, er de sikre at bruge? Hvor finder jeg dem?
