Sådan administreres svar og videresendelser i Outlook
Når du åbner en e-mail og vælger at svare på den, vises et tomt område over den originale meddelelse, hvor enkeltpersoner ville skrive deres meddelelse i det tomme område. I Outlook kan nogle indstillinger tillade brugere at kontrollere, hvordan de reagerer og videresender beskeder.
Administrer svar(Replies) og videresendelser(Forwards) i Outlook
I denne vejledning vil vi forklare, hvordan man lukker åbne beskedvinduer, når man svarer på en besked, hvordan man indsætter en identifikator før indlejrede svar, og hvordan man specificerer teksten inkluderet i svarmeddelelser.
Outlook har tre svarfunktioner; de er:
- Svar(Reply) : Svar til afsenderen af beskeden.
- Afspil alle igen(Replay All) : Svar til afsenderen og alle andre modtagere af beskeden.
- Videresend(Forward) : Videresend varen til en anden.
Sådan lukker du åbne beskedvinduer, når du svarer på en e-mail
Åbn Outlook .
Klik på Filer(File) på menulinjen.
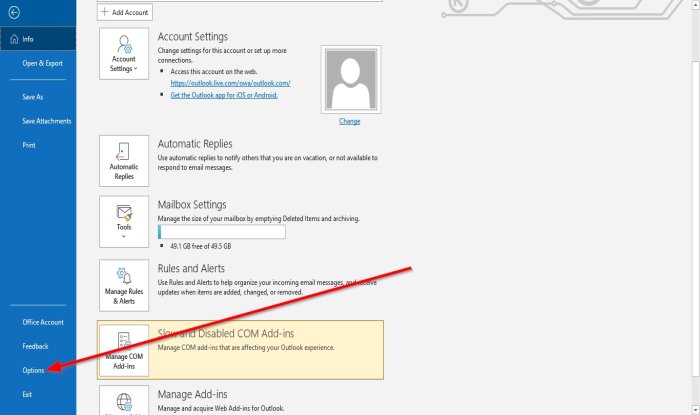
Klik på Indstillinger(Options) i Backstage-visningen(Backstage View) .

En dialogboks med Outlook-indstillinger vises.(Outlook Options)
Klik på Mail i venstre rude i dialogboksen Outlook-indstillinger(Outlook Options) .
På siden Mail i sektionen Svar og videresend(Replies and Forward) skal du klikke på afkrydsningsfeltet Luk det originale meddelelsesvindue, når du svarer og videresender(Close the original message window when replying and forwarding) .
Klik derefter på OK .
Sådan indsætter du en identifikator før inline-svar i Outlook

På siden Mail i sektionen Svar og videresend(Replies and Forward) skal du klikke på afkrydsningsfeltet Forord kommentarer med(Preface comments with) . Indtast derefter den tekst, som du vil indlede dit svar til, i indtastningsfeltet.
Klik derefter på OK .
Sådan angives teksten inkluderet i svarmails

På siden Mail i sektionen Svar og videresend(Replies and Forward) kan du klikke på rullelistens rullemenupile for Når du svarer på en besked(When replying to a message) og Når du videresender en besked(When forwarding a message) .
Vælg en indstilling fra listen.
Klik på OK(OK) .
Vi håber, at denne vejledning hjælper dig med at forstå, hvordan du kontrollerer svar og videresendelser i Outlook ; Hvis du har spørgsmål om selvstudiet, så lad os det vide i kommentarerne.
TIP : Du kan også angive, hvordan Outlook skal rette og formatere dine e-mails(specify how Outlook should correct and format your emails) .
Related posts
Sådan indstilles svar fra kontoret i Outlook
Fejl ved indlæsning af meddelelsen Outlook-fejl på Android-mobil
Sådan optimerer du Outlook-mobilappen til din telefon
Sådan sender du en invitation til et møde i Outlook
Outlook.com modtager eller sender ikke e-mails
Outlook kunne ikke starte sidste gang; Vil du starte i sikker tilstand?
Sådan sender du e-mails, der sidder fast i udbakken i Microsoft Outlook-klienten
Sådan opretter og konfigurerer du tilpasset domæne-e-mail-id i Outlook
Sådan tilføjes Outlook Smart Tile til New Tab Page i Edge
Sådan videresender du automatisk e-mail i Microsoft Outlook
Sådan tømmes mappen uønsket e-mail i Outlook
Kan ikke downloade vedhæftede filer fra Outlook Web App
Kan ikke åbne hyperlinks i Outlook e-mail på Windows 11/10
Sådan rettes Outlook-fejl 0X800408FC på Windows 11/10
Sådan videresender du e-mail eller deaktiverer uautoriseret videresendelse i Outlook.com
Konverter NSF til PST ved hjælp af gratis NSF til PST-konverteringsværktøjer
Ret Outlook Send/modtag fejl 0x8004102A
Sådan arkiveres e-mails og hentes arkiverede e-mails i Outlook
Sådan tilføjer du RSS-feeds til Outlook i Windows 11/10
Sådan opretter du en kontaktgruppe i Outlook for at sende e-mails i bulk
