Sådan administreres trådløse netværksforbindelser og profiler i Windows 8
Når du opretter forbindelse til et trådløst netværk, gemmes netværkets sikkerhedsoplysninger, indstillinger og adgangskode automatisk på din computer i form af en netværksprofil. Denne profil gør det muligt for Windows at oprette forbindelse automatisk, næste gang dette netværk er inden for rækkevidde. I tidligere versioner af Windows kunne du åbne en liste over tilgængelige profiler til administrationsformål. Fra denne liste kan du nemt prioritere forbindelser, ændre profiloplysninger og slette profiler for netværk, du ikke længere har brug for adgang til. Windows 8 ændrer tingene.
Sådan ændres netværkets (Networks)prioritet(Priority)
Hvis du har flere netværk på en enkelt placering, bestemmer Windows , hvilket netværk der skal oprettes forbindelse til baseret på dets prioritet. I stedet for at tvinge dig til manuelt at vælge, hvilket netværk der er vigtigere end de andre, finder Windows 8 dette ud af din adfærd. Tilslutning til et trådløst netværk(Connecting to a wireless network) , f.eks . Network1 , placerer det automatisk øverst på listen. Som det første netværk, du forbinder dig med i et givent område, hører det naturligvis hjemme der.
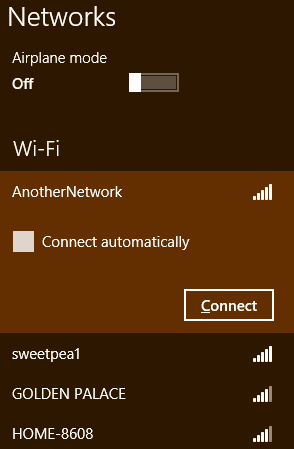
Skift fra Netværk1(Network1) til et andet tilgængeligt netværk, som vi kalder Netværk2(Network2) , vil placere Netværk2(Network2) øverst på listen. Windows ser, at du manuelt valgte 2 over 1, så det antager, at du vil gøre det hver gang. Skift tilbage for at vende rækkefølgen igen, hvis det er nødvendigt.

Manuel afbrydelse af forbindelsen til et netværk vil få Windows 8 til at fjerne " Opret forbindelse automatisk(Connect Automatically) "-mærket fra profilen, hvilket effektivt vil slippe det til bunden af listen over prioriterede netværk. Du bliver nødt til manuelt at genoprette forbindelsen, hvis du vil bruge den igen.
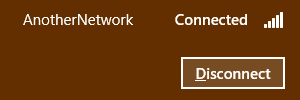
Sådan redigeres profilindstillingerne(Profile Settings) for et netværk
En anden almindelig brug for det sene netværksadministrationsvindue var at ændre indstillinger for en given profil. Windows 8 forenkler også denne opgave. Du behøver ikke længere at navigere til netværks- og delingscenter(Network and Sharing Center) , du skal bare komme til netværkslisten. For at få adgang til listen kan du klikke eller trykke på ikonet for trådløst netværk(Wireless Networking) i systembakken på dit skrivebord(Desktop) .

Du kan også flytte markøren til nederste højre hjørne af skærmen for at aktivere Charms . Klik eller tryk på "Indstillinger"("Settings") og derefter på netværksikonet(Network) .

Find netværkets navn ( Security Set Identifier - SSID) fra listen over tilgængelige netværk, og højreklik eller tryk og hold på det. Klik(Click) eller tryk på "Vis forbindelsesegenskaber".("View Connection Properties.")

Dette åbner et vindue, der indeholder oplysninger om din netværksprofil. Skift(Alter) de nødvendige oplysninger og klik på "OK" , når du er færdig.

Sådan fjerner du netværksprofiler(Network Profiles) i Windows 8
Hvis du befinder dig på et netværk, som du ikke har til hensigt at bruge igen, vil du måske sikre dig, at Windows 8 ikke opretter forbindelse til det automatisk. Fjernelse af profilen for dette netværk er den bedste måde at opnå dette mål på. Du ønsker måske også at fjerne en profil som et fejlfindingstrin, hvis du ikke kan oprette forbindelse til et netværk, du tidligere har brugt. Sletning af profilen og manuel genforbindelse kan løse en række problemer, herunder profilkorruption eller forkerte sikkerhedsindstillinger.
For at slette en profil skal du åbne listen over tilgængelige netværk som beskrevet ovenfor. Find netværksnavnet på listen, og højreklik eller tryk og hold på det. Klik(Click) eller tryk på "Glem dette netværk"("Forget this network") for at slette profilen fra din computer.
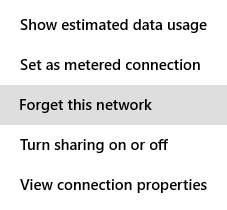
Konklusion
Selvom vinduet Administrer trådløse netværk(Manage Wireless Networks) var en vigtig og nyttig funktion i tidligere versioner af Windows , er tabet ikke et problem. Windows 8 formår at levere alle de samme funktioner. Som så mange funktioner i Windows 8 kan du måske ikke lide dette i starten, fordi det ikke er, hvad du er vant til, men når du først har vænnet dig til den nye måde at gøre tingene på, kan du bare lide det bedre.
Hvad synes du om disse ændringer af netværksprofilstyring i Windows 8 ? Kan du lide de nye metoder eller ønsker du, at de beholdt tingene, som de var? Som altid er du velkommen til at efterlade dine spørgsmål og kommentarer nedenfor.
Related posts
Sådan opretter du forbindelse til trådløse netværk i Windows 8 og Windows 8.1
Sådan opretter du forbindelse til skjulte trådløse netværk i Windows 8 og Windows 8.1
Nørdetips til styring af forbindelser til trådløse netværk i Windows 7
Sådan udskriver du til en delt Mac OS X-printer fra Windows 7 og Windows 8
Sådan får du adgang til Windows 7 og Windows 8 delte mapper fra Mac OS X
Hvordan aktiverer eller deaktiverer jeg Wi-Fi på Windows 11? -
Hvad er Wi-Fi Sense i Windows 10, og hvordan man bruger det
Fire måder at glemme et WiFi-netværk i Windows 10
Sådan fjerner du netværksplaceringer, der er kortlagt som drev i Windows 8
Sådan laver du et Windows 11-hotspot -
Sådan kortlægger du netværksdrev og tilføjer FTP-placeringer i Windows 11
Fordoble din WiFi-hastighed på bærbare Windows-computere og tablets med Intel-netværkskort
Skift din Windows 7-netværksplacering til offentlig, hjemme eller arbejde i 2 trin
Sådan laver du et Windows 10-hotspot: Alt du behøver at vide
Sådan monteres en Windows 7 og Windows 8 delt mappe i Mac OS X
Windows 10's flytilstand: 3 måder at slå det fra eller til!
Installation af en trådløs USB-adapter på en stationær computer
Hvad er DHCP? Hvordan virker det?
Sådan deler du mapper fra Mac OS X med Windows 7 og Windows 8 pc'er
Hvordan finder jeg min routers IP-adresse? Den komplette guide -
