Sådan ændrer du baggrundsfarven i din Instagram-historie
Instagram er en fantastisk platform for sociale medier entusiaster. Uanset om det viser dine fotografiske færdigheder eller deling af ærlige billeder fra din seneste solo-tur, er Instagram det perfekte medie. Dets unikke sæt funktioner, seje interface og uendelige muligheder gør Instagram ekstremt populært, især blandt de unge. Det er en vidunderlig platform til at dele billeder, vlogs, skabe historier, møde nye mennesker og udvide vores rækkevidde. Appen blev for nylig købt af Facebook og havde over en milliard aktive brugere over hele verden.
I denne artikel vil vi diskutere en meget cool og interessant funktion ved Instagram , som er Instagram-historien(Instagram Story) . Ved hjælp af appen kan du uploade tekst, billeder, videoer og sange som en historie. Denne historie bliver på din profil i 24 timer, og derefter forsvinder den automatisk. Denne historie kan ses flere gange i løbet af dagen og er synlig for alle dine følgere og venner. Denne funktion bruges ret hyppigt af alle Instagram - brugere, og alligevel er der visse skjulte aspekter ved at opstille en historie, som alle ikke er klar over.
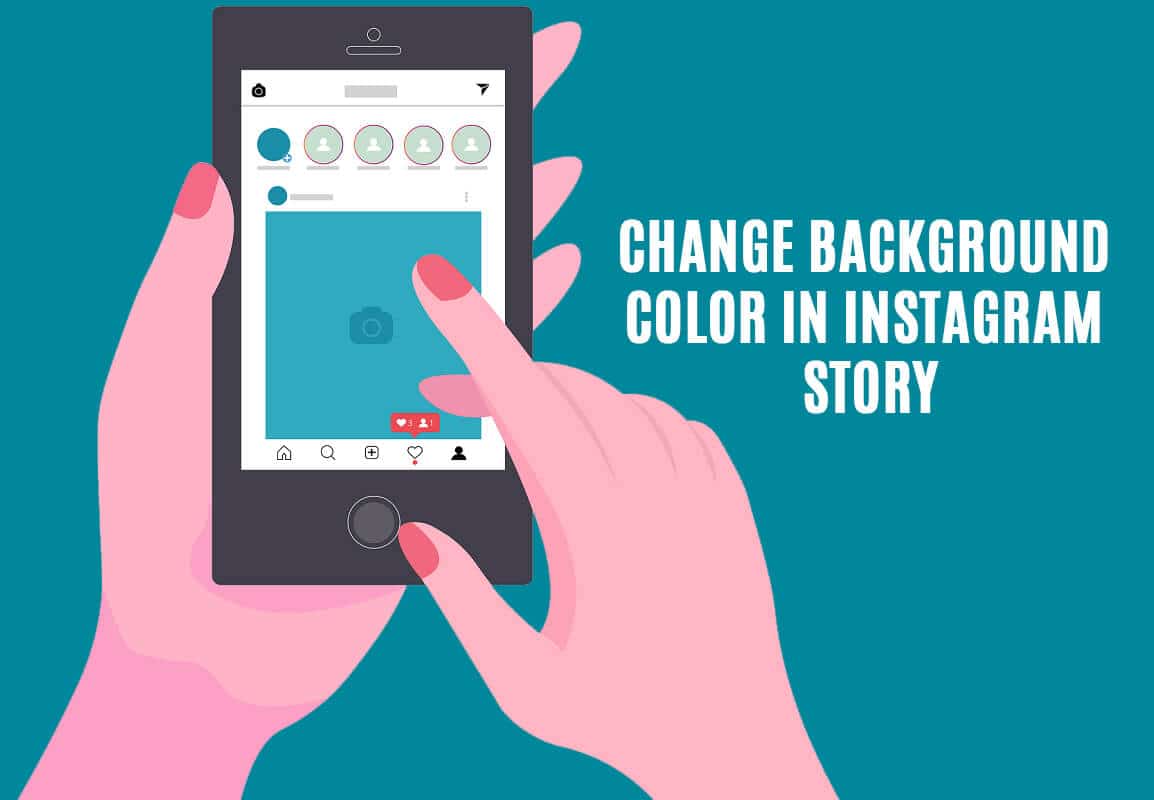
Et sådant aspekt er at ændre baggrundsfarven i din Instagram - historie. Du har måske bemærket, at Instagram automatisk tildeler en baggrundsfarve afhængigt af opslagets farver. Det er dog muligt at ændre det manuelt, og det er netop det, vi skal diskutere i denne artikel.
Sådan ændrer du baggrundsfarven(Background Color) i din Instagram- historie
Mulighed 1: Skift baggrundsfarve, mens du uploader et opslag på din Instagram-historie(Option 1: Change Background Color while uploading a Post on your Instagram Story)
En almindelig brug af Instagram- historien er at dele et opslag med alle dine venner og følgere. I stedet for at sende det til dem individuelt, kan du sætte det på din historie, og alle vil kunne se det.
Som nævnt tidligere, når du uploader et opslag på din historie, vil Instagram automatisk vælge en baggrundsfarve afhængigt af de farver, der bruges i indlægget. For eksempel deler du et opslag om St. Patrick's Day , og det har en masse levende grønne farver, så vil baggrundsfarven være en nuance af grøn. Du kan dog ændre denne farve manuelt. Følg nedenstående trin for at se hvordan.
1. Føj først indlægget til din historie(Story) og tillad Instagram at indstille en standard baggrundsfarve.
2. Tryk nu på "Tegn"( “Draw” ) -knappen øverst på skærmen.
3. Vælg derefter Sharpie-værktøjet(Sharpie tool) og vælg derefter en farve, som du gerne vil indstille baggrundsfarven på, fra paletten(pick a color you would like to set the background color from the palette) nedenfor.
4. Du kan også bruge pipetteværktøjet(Eyedropper Tool) til at vælge en hvilken som helst farve fra selve indlægget.

5. Tryk nu og hold fingeren et vilkårligt sted på baggrunden, og dens farve ændres.(Now tap and hold your finger anywhere on the background and its color will change.)
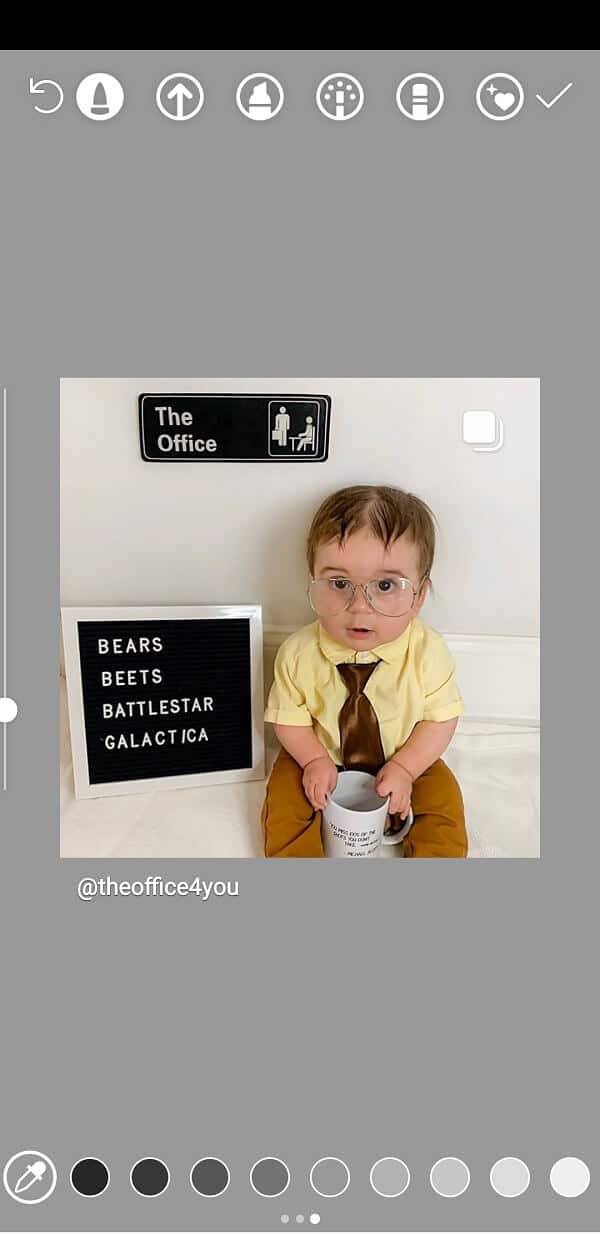
6. På denne måde kan du indstille enhver farve som baggrund(set any color as the background) for det opslag, du deler på din Instagram Story .
Mulighed 2: Skift baggrundsfarve, mens du uploader et billede til din historie(Option 2: Change Background Color while uploading a Picture on your Story)
Der er forskellige ting, du kan poste på din Instagram -story, og nok det enkleste af det hele er et billede. På Instagram- historiesiden kan du klikke på et billede ved hjælp af knappen Kamera(Camera) og øjeblikkeligt uploade det til din historie.
Når du klikker på et billede, vil du se, at det fylder hele skærmområdet, og der er ingen baggrund som sådan. Men hvis du kniber og zoomer ud, vil du opdage, at baggrunden eksisterer. Hvis du ikke kan lide den standardbaggrundsfarve, som Instagram har valgt, kan du altid ændre den.
At ændre baggrundsfarven har dog en lidt anden effekt på Instagram- historien. I stedet for blot at ændre baggrundsfarven, skaber den et farvet filter pålagt det originale billede. Du kan udnytte denne funktion til at tilføje et farvet lag til billedet og eksperimentere med forskellige kunstneriske effekter. Følg nedenstående trin for at se hvordan.
1. Gå først til Instagram Story-sektionen(Instagram Story section) og klik på et billede(Photo) .

2. Knib nu og zoom ud af billedet, og baggrunden vil være synlig.
3. Tryk derefter på knappen Tegn(Draw button) og vælg værktøjet Fremhævning(Highlighter tool) .
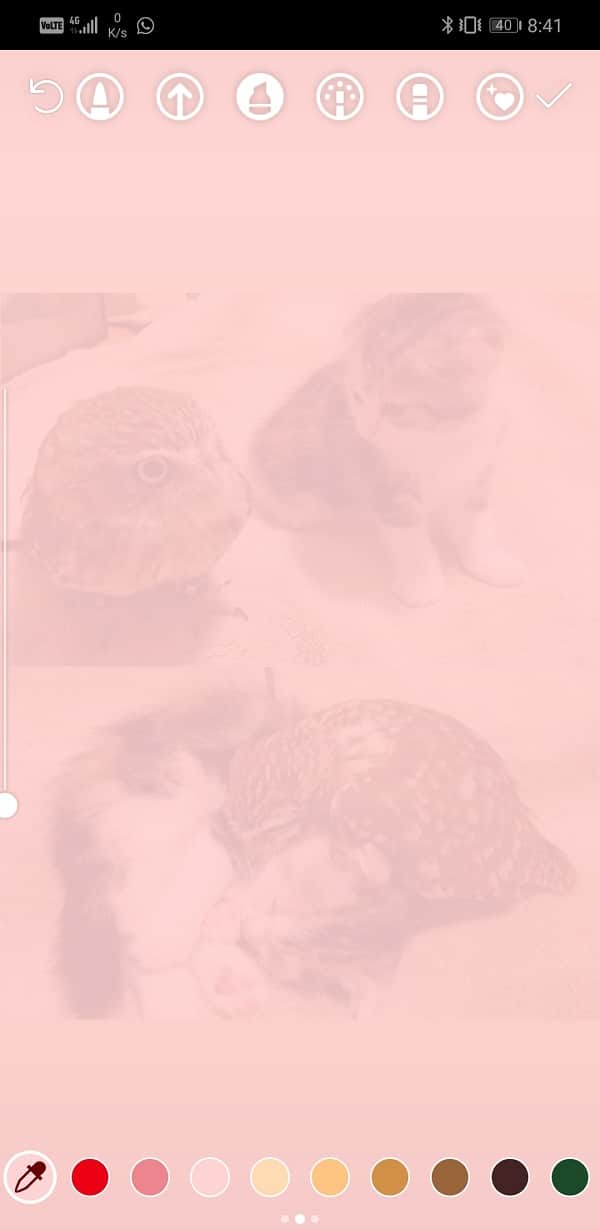
4. Vælg nu en farve fra paletten eller brug pipetteværktøjet(Eyedropper Tool) til at vælge en farve fra selve billedet.

5. Derefter skal du trykke og holde på skærmen.
6. Du vil se, at dit billede er dækket af et gennemsigtigt lag af den valgte farve, som efterligner en filterlignende effekt.(translucent layer of the selected color which emulates a filter-like effect.)

Hvis du ikke kan lide Filter -effekten og gerne vil beholde det originale billede med en ændret baggrund, bliver du nødt til at arbejde lidt hårdere. I lighed med det foregående tilfælde, hvis du prøver at bruge Sharpie-værktøjet på baggrunden( Sharpie tool on the background) , vil det simpelthen fylde hele skærmen med en ensfarvet. Du skal afdække billedet ved at bruge viskelæderværktøjet(You have to uncover the photo by using the eraser tool) . Det vil ikke have en perfekt finish, men det er stadig bedre end at bruge et filter, du ikke kan lide. Nedenstående er en trinvis guide til det samme.
1. Start med at tage et billede og zoom derefter ud for at afsløre baggrunden.
2. Tryk nu på "Tegn"-knappen og vælg Sharpie-værktøjet.( Sharpie tool.)
3. Vælg derefter en farve fra paletten eller brug "Eyedropper Tool" til at vælge en farve fra billedet og tryk og hold på skærmen.
4. Du vil se, at hele skærmen vil være dækket af et lag af ensfarvet.
5. Vælg nu viskelæderværktøjet( Eraser tool) og begynd at stryge på det område, hvor dit billede er.
6. Dette vil fjerne den ensfarvede farve fra dette område og afdække det underliggende billede.
Læs også: (Also Read:) Sådan tjekker du Instagram-beskeder på din pc(How to Check Instagram Messages on your PC)
Mulighed 3: Skift baggrundsfarve på din Instagram-historie, mens du bruger Opret-indstillingen(Option 3: Change your Instagram story background color while using the Create Option)
Udover at uploade indlæg og billeder, kan du også sende en lille besked på din historie ved at bruge "Opret"(“Create”) muligheden. Du kan indtaste din tekst og uploade den, så alle kan se den. Nu, når du er på Opret(Create) -skærmen, indstiller Instagram automatisk en standardbaggrundsfarve for din tekst. Du kan nemt ændre dette ved at følge nedenstående trin.
1. Den første ting du skal gøre er at åbne Instagram Story-sektionen(Instagram Story section) og trykke på Opret-(Create) indstillingen.

2. Fortsæt nu med at skrive din besked.(type in your message.)
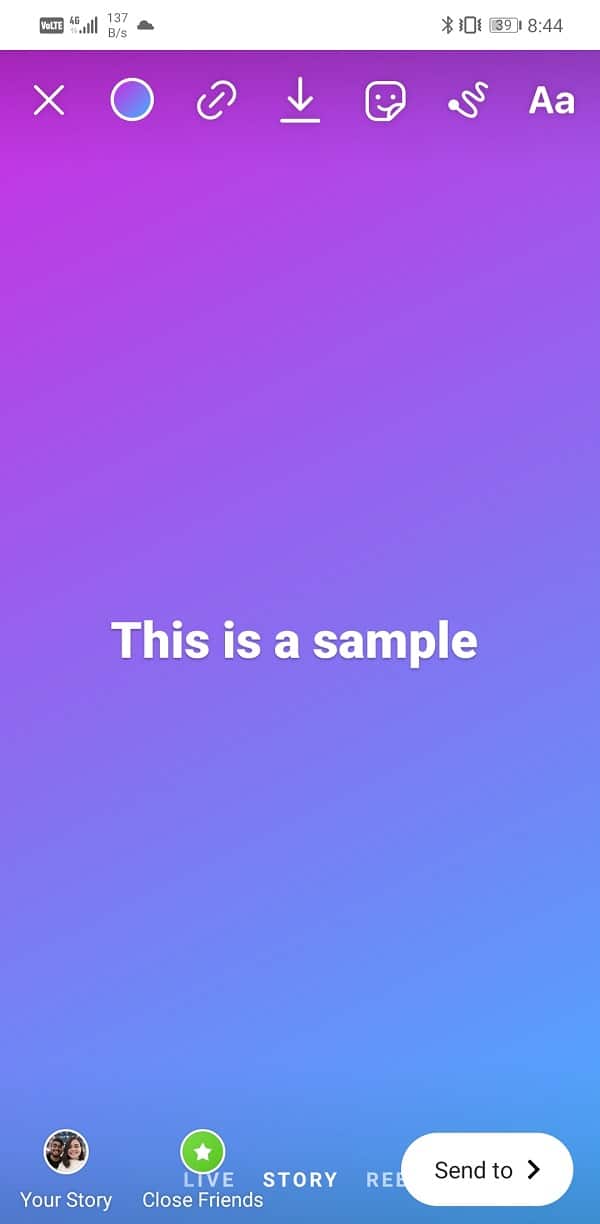
3. Du vil se, at der i nederste højre hjørne er en cirkulær farvevalgsknap(circular color selection button) . Hvis du trykker på den, ændres baggrundsfarven og skifter mellem de forudindstillede farvemønstre på Instagram .
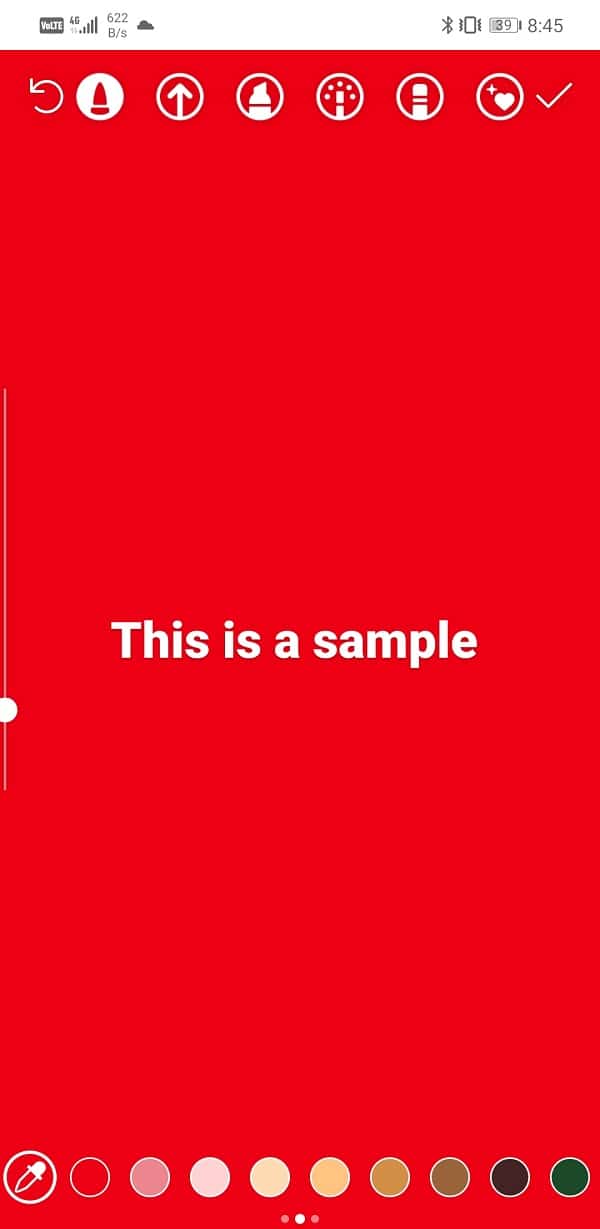
4. Hvis du ikke er tilfreds med nogen af de eksisterende baggrundsfarver, kan du indstille din egen brugerdefinerede baggrundsfarve.
5. For at gøre det skal du trykke på Tegn-(Draw) knappen og vælge Sharpie-værktøjet(Sharpie tool) .
6. Vælg nu en farve fra paletten og tryk og hold på skærmen, så ændrer den baggrundsfarven.
Mulighed 4: Skift baggrundsfarve, mens du genposter en historie(Option 4: Change Background Color while reposting a Story)
Du kan også reposte en andens historie, og Instagram indstiller automatisk baggrundsfarven til at matche den originale historie(Instagram will automatically set the background color to match the original story) . Denne baggrund er ikke synlig i starten, men når du kniber ud, vil den blive afsløret.
Når det kommer til at ændre standardbaggrundsfarven, vil du stå over for en lignende begrænsning som i tilfælde af at sende et billede. Den valgte farve vises som et gennemsigtigt lag over historien. Dette er kontraproduktivt, da folk ikke vil være i stand til at se den underliggende historie ordentligt. Du kan også vælge muligheden for billedafsløring ved hjælp af viskelæderværktøjet(Eraser Tool) . Begge disse metoder er dog ikke så gode, når det kommer til at genposte en historie.
Der er et tredje og bedre alternativ. Du kan bruge effektværktøjet(Effects Tool) og farven på historiens perifere område. Følg nedenstående trin for at se hvordan.
1. Tilføj først den historie, du har tagget ind på din egen historie.
2. Nu vil du kunne se, at Instagram allerede har tildelt en standardbaggrund.
3. Tryk på knappen Tegn(Draw) , og vælg Effektværktøjet.(Effects Tool.)
4. Vælg nu en farve fra paletten eller brug pipetteværktøjet(Eyedropper Tool) til at vælge en farve fra selve indlægget.
5. Brug derefter din finger til at farve baggrundsområdet. (use your finger to color the background area.)Du kan bruge flere farver, hvis du vil. Det vil simpelthen være som at bruge en børste til at farve baggrunden.
6. Tryk på knappen Udført( Done) , når du er tilfreds med ændringerne.
Mulighed 5: Spar tid ved at bruge Instagram Story-baggrundsskabeloner(Option 5: Save Time by Using Instagram Story Background Templates)
Hvis du er perfektionist og vil have din historie til at se fantastisk ud, bruger du sikkert timer på at finde den rigtige farvekombination og skabe baggrunden. Der er dog et lettere alternativ. Du kan vælge mellem hundredvis af baggrundsskabeloner for at give din butik et professionelt udseende.
Disse skabeloner er designet specifikt til Instagram Story og er tilgængelige gratis på internettet. Alt du skal gøre er at gå til disse websteder, vælge en skabelon og uploade dit billede der. Den vil automatisk oprette en billedfil, som du kan uploade, som den er på din Instagram - historie. Nogle websteder giver dig endda mulighed for at foretage små ændringer og redigeringer af skabelonen, så du kan tilpasse bestemte elementer, så de passer bedst til dit billede. Du kan bruge tredjeparts websteder, hvor du kan finde fantastiske skabeloner gratis, såsom Canva , Kapwing , PlaceIt , Crell o osv.
Udover hjemmesider finder du også adskillige apps, der specifikt er beregnet til at hjælpe dig med at skabe vidunderlige Instagram- opslag og historier. Disse apps har flere oprettelses- og redigeringsværktøjer til at skabe Instagram - historier på professionelt niveau. Et par eksempler på sådanne apps er "Over, Canva , Story Maker og Unfold "(“Over, Canva, Story Maker, and Unfold“) . Disse apps er tilgængelige på både iOS og Android , så gå videre og installer dem og prøv det.
Anbefalede:(Recommended:)
- Hvad betyder Instagram-håndtag?(What does Instagram Handle Mean?)
- Sådan rettes Snapchat, der ikke indlæser Snaps?(How To Fix Snapchat Not Loading Snaps?)
- Sådan sletter du en Instagram-konto permanent(How to Permanently Delete Instagram Account)
Vi håber, at du finder denne information nyttig, og du var i stand til at ændre din Instagram-histories baggrundsfarve. (Change your Instagram story background color.)At være i stand til at skabe den perfekte Instagram- historie er meget vigtigt for influencers og sociale medier-entusiaster. Det er en måde at udtrykke din personlighed til dine følgere og venner. Det gør det muligt for folk at få en idé om, hvordan din gennemsnitlige dag ser ud.
Du kan også dele dine meninger og tanker om et trendproblem via en Instagram- historie. Mange mennesker elsker at være opmærksomme på detaljer, og at kunne ændre baggrundsfarven er blot et af de mange aspekter, der gør din historie æstetisk. Derfor er du velkommen til at prøve alle de tips og tricks, der er diskuteret i artiklen, mens du uploader din næste historie.
Related posts
Sådan repareres Instagram bliver ved med at crashe (2022)
Sådan rettes Instagram vil ikke lade mig poste fejl
9 måder at ordne Instagram Direct Messages, der ikke virker (DM'er virker ikke)
Ret Instagram Story Fungerer ikke-fejl
Sådan repareres Instagram-musik, der ikke virker
3 måder at opdatere Google Play Butik [Force Update]
Sådan får du 'Hvor er din sjæleven'-filter på Instagram
Sådan giver du adgang til kamera på Snapchat
Sådan ændres baggrundsfarve i Windows Photo Viewer
Sådan slipper du af med bedste venner på Snapchat
Sådan ændres baggrundsfarven på kalenderen i Outlook
Sådan annullerer du en upload på Instagram-appen
Sådan kopierer du Instagram-tekster, kommentarer og bio
Sådan konfigureres Roadrunner Email til Android (trin til konfiguration)
Ret Instagram 'Ikke offentliggjort endnu. Try Again' Error på Android
Sådan ser du sidst set på Instagram
Sådan rettes Instagram vil ikke lade mig logge ind
Sådan ændres baggrundsfarve på Google Docs
Sådan forbedres GPS-nøjagtigheden på Android
Sådan forhindrer du folk i at tilføje dig til Instagram-gruppen
