Sådan ændrer du dit YouTube-kanalnavn (Android, iOS & Desktop)
Med over 2 milliarder brugere er Youtube blevet en af de hurtigst voksende sociale medieplatforme. Denne hurtige vækst kan være kulminationen på de forskellige applikationer, den har. Uanset om(Whether) du er en lærer, der leder efter en platform til at undervise dine elever eller et brand, der ønsker at komme i kontakt med sit publikum, har Youtube noget for enhver smag. Som en naiv teenager, hvis du havde startet en Youtube -kanal tilbage i 2010'erne og nu ser tilbage på det navn, du valgte til din kanal, føler du dig flov; Jeg forstår. Eller selvom du er en virksomhed, der ønsker at skifte navn, men ikke ønsker at starte forfra, har vi den perfekte guide til dig! Hvis du er ny til dette, kan du få problemer med at ændre din YouTubekanalnavn. Det er muligt at redigere eller fjerne din kanals navn. Men der er en fangst; i nogle tilfælde skal du også ændre navnet på din Google- konto.
Hvis du er en person, der leder efter tips til, hvordan du ændrer navnet på din YouTube -kanal, ser det ud til, at du er nået til den rigtige side. Med vores omfattende guides hjælp vil alle dine spørgsmål vedrørende opdatering af din Youtube -kanals navn blive løst.
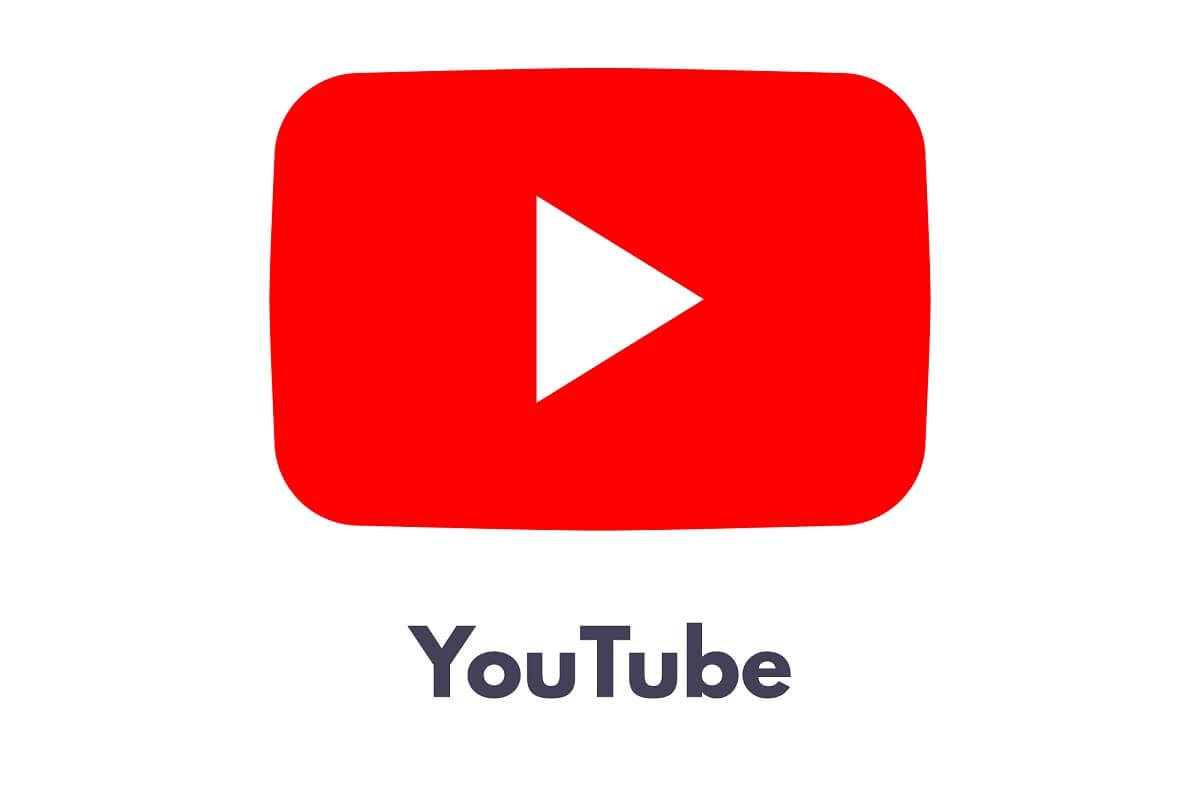
Sådan ændres YouTube-kanalnavn(YouTube Channel) på Android
For at ændre dit YouTube -kanalnavn på Android skal du bemærke, at dit Google - kontonavn også vil blive redigeret i overensstemmelse hermed, da dit YouTube -kanalnavn afspejler navnet på din Google - konto.
1. Start YouTube-appen,(Launch the YouTube app) og tryk på dit profilbillede(tap on your profile picture) i øverste højre hjørne af din skærm. Log ind(Sign in) på din YouTube-kanal.
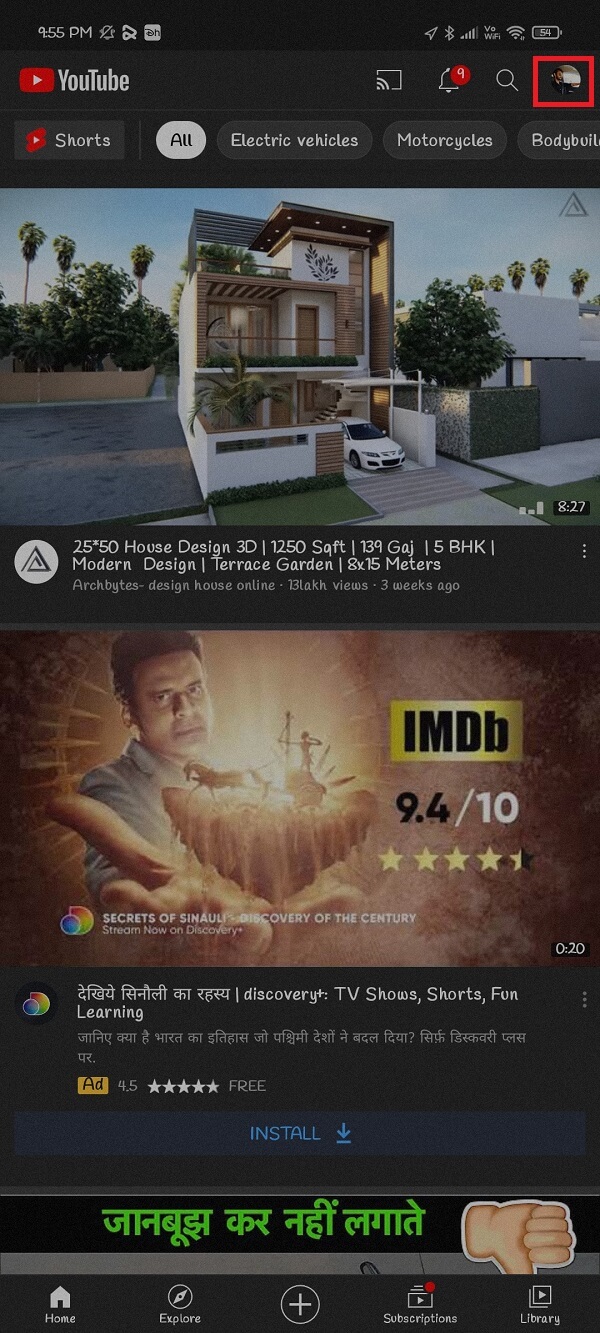
2. Tryk på indstillingen Din kanal(Your Channel) på listen.
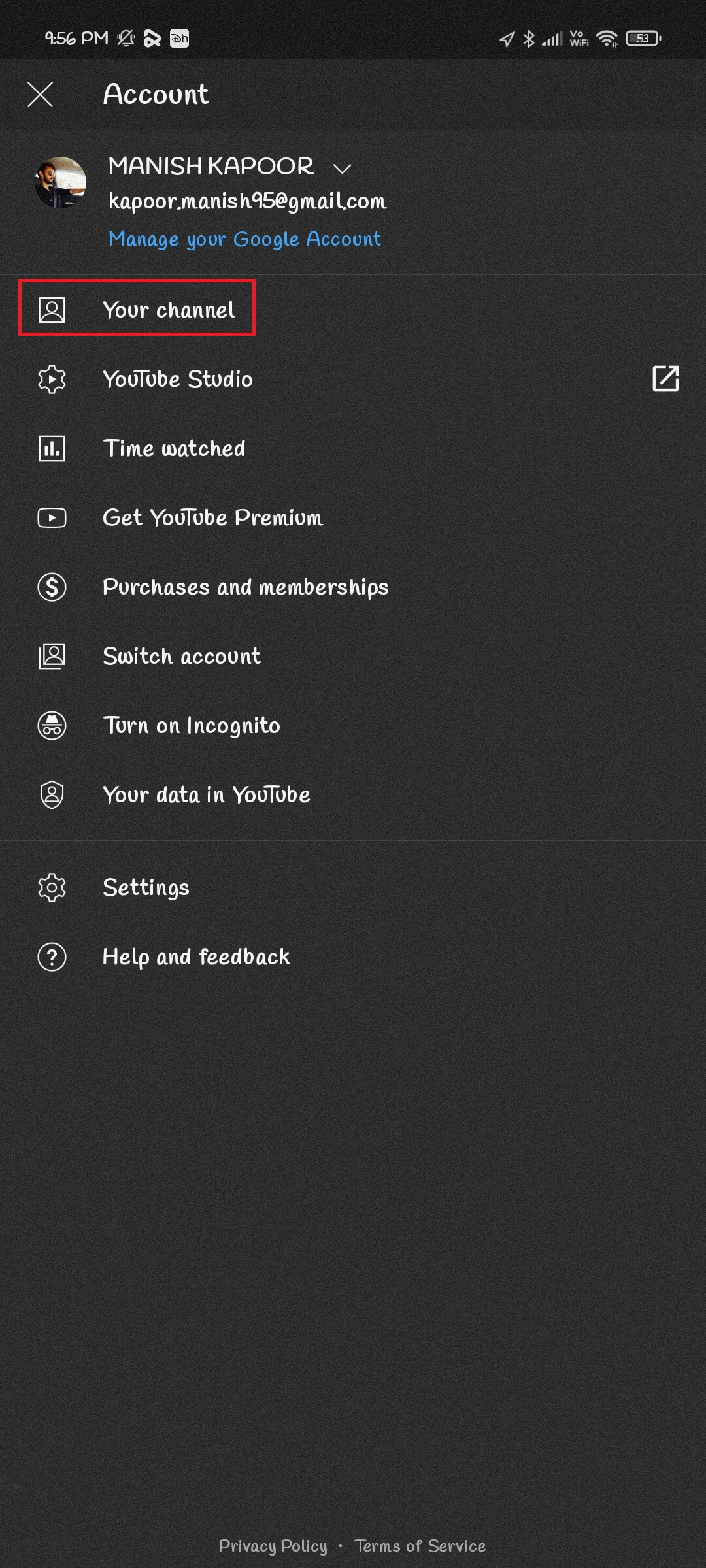
3. Tryk på Rediger kanal(Edit Channel) under din kanals(Channel) navn. Skift navnet, og tryk på OK .

Sådan ændres YouTube-kanalnavn(YouTube Channel) på iPhone og iPad
Du kan også redigere eller ændre din kanals navn på iPhone og iPad. Selvom grundideen er den samme for både Android og iPhones, har vi stadig nævnt dem. De detaljerede trin for denne metode er uddybet nedenfor:
- Start YouTube(Launch the YouTube) -appen, og tryk på dit profilbillede i øverste højre hjørne af din skærm.
- Log ind(Sign in) på din YouTube-kanal.
- Tryk på Indstillinger-ikonet(Settings icon) , som er i højre hjørne af din skærm.
- Tryk nu på penikonet(pen icon) , som er ved siden af din kanals navn.
- Til sidst skal du redigere dit navn og trykke på OK .
Læs også: (Also Read:) Sådan deaktiveres 'Video sat på pause. Fortsæt med at se' på YouTube(How to Disable ‘Video paused. Continue watching’ on YouTube)
Sådan ændres YouTube-kanalnavn(YouTube Channel) på skrivebordet(Desktop)
Du kan også redigere eller ændre dit YouTube -kanalnavn på dit skrivebord. Du skal følge nedenstående instruktioner for at opdatere din kanals navn:
1. Først og fremmest skal du logge ind på YouTube Studio .
2. Vælg Customization fra sidemenuen, efterfulgt af at klikke på Basic info .

3. Tryk på penneikonet(pen icon) ved siden af dit kanalnavn.

4. Du kan nu redigere dit YouTube-kanalnavn(edit your YouTube channel name) .
5. Klik til sidst på Udgiv,(Publish,) som er i øverste højre hjørne af fanen
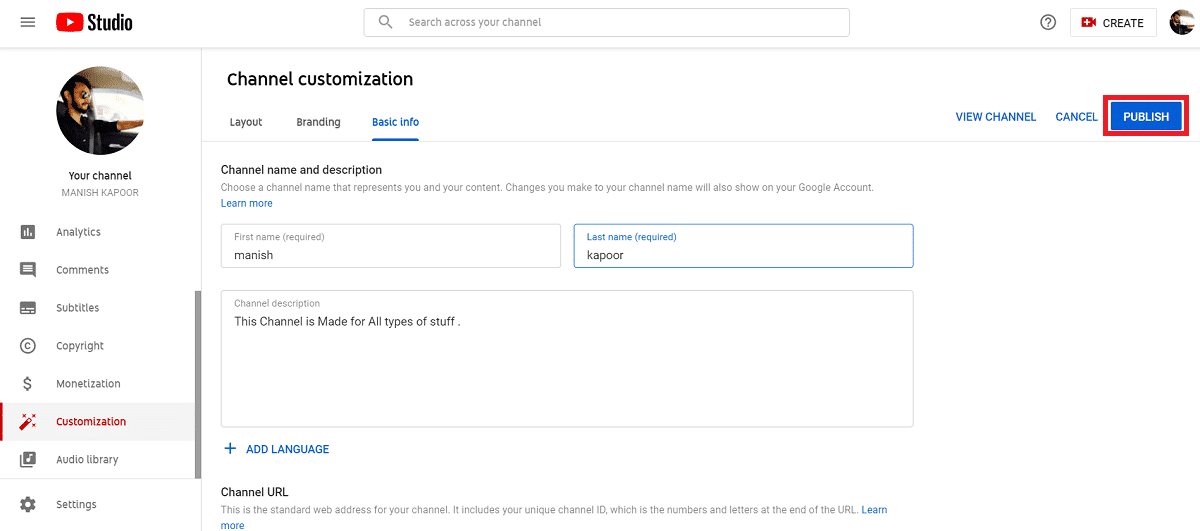
Bemærk(Note) : Du kan kun ændre dit kanalnavn op til tre gange hver 90. dag. Så lad dig ikke rive med, beslut dig og brug denne mulighed fornuftigt.
Hvordan ændrer du din YouTube-kanalbeskrivelse(YouTube Channel Description) ?
Hvis du ønsker at fremme synligheden af din kanal, er en god beskrivelse en ting, der kan hjælpe dig med at gøre det. Eller, hvis du overvejer at ændre din kanals genre, er det vigtigt at ændre beskrivelsen, så den afspejler, hvad din nye kanal handler om. De detaljerede trin til ændring af din YouTube -kanalbeskrivelse er uddybet nedenfor:
1. Først(First) og fremmest skal du logge ind på YouTube Studio .
2. Vælg derefter Customization fra sidemenuen, efterfulgt af at klikke på Basic info .
3. Til sidst skal du redigere eller tilføje en ny beskrivelse(edit or add a new description) til din YouTube-kanal.

Ofte stillede spørgsmål (ofte stillede spørgsmål)(Frequently Asked Questions (FAQs))
Q1. Kan jeg omdøbe min YouTube-kanal?(Q1. Can I rename my YouTube channel?)
Ja, du kan omdøbe din YouTube -kanal ved at trykke på dit profilbillede og derefter åbne din kanal. Her skal du trykke på penneikonet ved siden af dit kanalnavn, redigere det og til sidst trykke på OK .
Q2. Kan jeg ændre navnet på min YouTube-kanal uden at ændre mit Google-navn?(Q2. Can I change my YouTube channel name without changing my Google name?)
Ja, du kan ændre dit YouTube -kanalnavn uden at ændre dit Google - kontonavn ved at oprette en brandkonto(Brand Account) og linke den til din YouTube -kanal.
Q3. Hvorfor kan jeg ikke ændre navnet på min YouTube-kanal?(Q3. Why can’t I change my YouTube channel name?)
Youtube har en regel om, at du kun kan ændre dit kanalnavn tre gange hver 90. dag, så kig også på det.
Q4. Hvordan kan du ændre dit YouTube-kanalnavn uden at ændre dit Google-navn?(Q4. How can you change your YouTube channel name without changing your Google name?)
Hvis du ikke vil ændre dit Google - kontonavn, mens du redigerer dit YouTube -kanalnavn, er der en alternativ metode. Du skal oprette en brandkonto(Brand Account) og derefter linke den samme konto til din YouTube -kanal.
Anbefalede:(Recommended:)
- 3 måder at blokere YouTube-annoncer på Android(3 Ways to Block YouTube Ads on Android)
- Sådan blokerer du irriterende YouTube-annoncer med et enkelt klik (How to Block Annoying YouTube Ads with Single click )
- Sådan får du adgang til voicemail-beskeder på Android-telefon(How to Access Voicemail Messages on Android phone)
- Sådan slår du autokorrektur fra på Android(How to Turn Off Autocorrect on Android)
Vi håber, at denne vejledning var nyttig, og at du var i stand til at opdatere dit YouTube-kanalnavn( update your YouTube channel name) . Hvis du stadig har spørgsmål vedrørende denne artikel, er du velkommen til at stille dem i kommentarfeltet.
Related posts
Sådan sætter du en YouTube-video på Gentag på desktop eller mobil
Sådan optages YouTube-videoer på mobil eller computer
Sådan blokerer du irriterende YouTube-annoncer med et enkelt klik
Sådan får du vist desktopversion af Facebook på Android-telefon
Sådan får du vist LinkedIn Desktop-webstedet fra din Android/iOS
Sådan blokerer og fjerner du blokering af et websted på Google Chrome
Sådan giver du adgang til kamera på Snapchat
Sådan redigeres sendte beskeder i Telegram på Android, iOS, Desktop
Android sidder fast i en genstartsløkke? 6 måder at løse det på!
Sådan aktiveres Blue Light Filter på Android
Sådan tjekker du, om din telefon understøtter 4G Volte?
Sådan anbringes en pin på Google Maps (mobil og computer)
Sådan deaktiveres lyd i Chrome (Android)
Sådan repareres Instagram bliver ved med at crashe (2022)
Sådan eksporteres WhatsApp Chat som PDF
Sådan downloader du YouTube-videoer på mobil (Android eller iOS)
Sådan forfalsker du GPS-placering på Android
Sådan ændres Pokémon Go-navnet efter ny opdatering
Sådan slipper du af med bedste venner på Snapchat
5 måder at få adgang til blokerede websteder på Android-telefon
