Sådan ændrer du dit YouTube-profilbillede på den nemme måde
Det er muligt at ændre dit YouTube-profilbillede(YouTube profile picture) , hvis du ved, hvordan du gør det. Mange mennesker, efter at have logget på YouTube for første gang, har aldrig forsøgt at ændre deres adgangskode, hvilket er ret mærkeligt, men samtidig forståeligt.
Skift dit YouTube-profilbillede
Havde folk hos Google gjort muligheden for at gøre det meget nemmere, så er chancerne for, at de fleste mennesker ville foretage ændringerne uden problemer. Du kan se, når du ændrer profilbilledet, vil brugerne blive tvunget til at forlade videoplatformen, og deri ligger problemet. Vi vil forklare, hvordan du får arbejdet gjort ved at bruge din webbrowser via en Windows -computer. Opgaven vil blive udført fra både YouTube og Gmail .
Sådan ændrer du dit YouTube -profilbillede:
- Klik på Administrer din Google-konto
- Klik på Upload billeder
- Vælg et billede fra din computer
- Klik på Angiv som profilbillede
Alternativt kan du også gøre det via Dine billeder(Your Photos) eller Gmail . Lad os diskutere denne opgave mere detaljeret.
Klik på Administrer din Google-konto
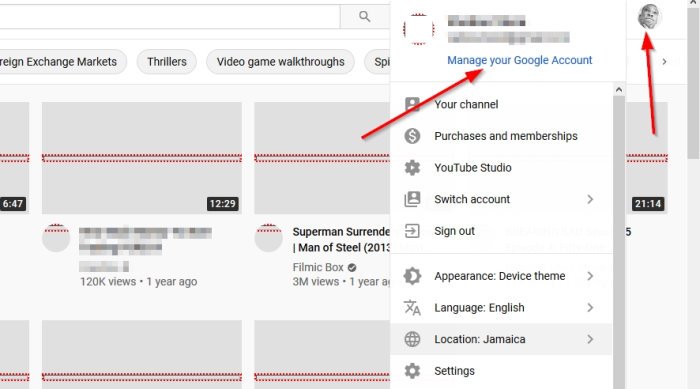
OK, så den første ting du skal gøre her, er at åbne din webbrowser og besøge YouTube.com(visit YouTube.com) . Derfra skal du sørge for at klikke på dit profilbillede og vælge Administrer din Google-konto(Manage your Google Account) .
Tilføj dine billeder
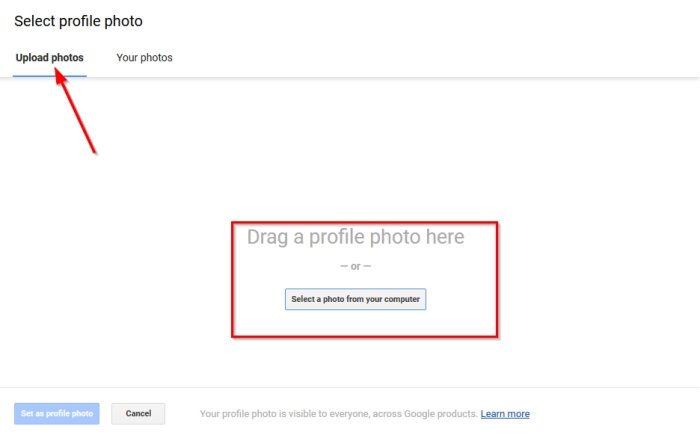
OK, så næste trin er at klikke på det runde billede-ikon øverst, og så glem ikke at vælge Vælg et billede fra din computer(Select a photo from your computer) under Upload billeder(Upload Photos) . Når du har gjort det, skal du gå videre og gennemse din computer for at finde det ønskede billede og fuldføre dette afsnit ved at trykke på Enter - tasten på dit tastatur. Det sidste trin efter at have tilføjet billedet er at klikke på Indstil som profilbillede(Set as profile photo) , og det er det.
Alternative muligheder
1] Via dine billeder
I stedet for at bruge afsnittet Upload billeder(Upload Photos) , kan du gå til Dine billeder(Your Photos) for at finde billeder, der allerede er blevet uploadet til din Google- konto. Dette er nok den hurtigste måde, men sørg for, at det billede, du skal bruge, er placeret der.
2] Skift(Change) dit YouTube -profilbillede via Gmail
Der er en anden måde at ændre dit profilbillede på YouTube , hvis du ønsker det. Hvis du i øjeblikket er logget ind på din Gmail-konto(Gmail account) , så er der ingen grund til at forlade.
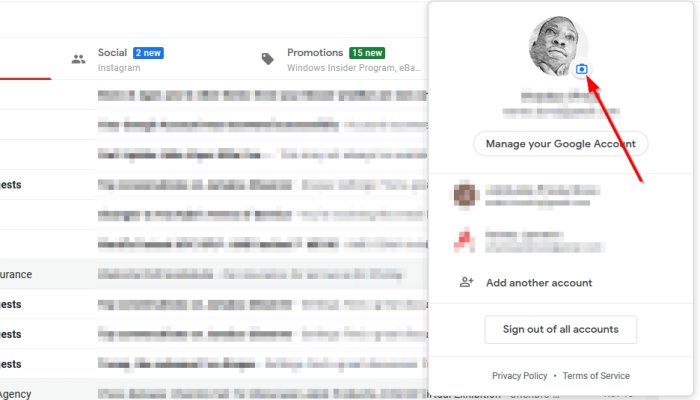
Fra Gmail -værktøjet på nettet foreslår vi, at du klikker på dit profilbillede for at begynde at ændre dit billede.
Endelig vil du gerne klikke på kameraikonet(camera icon) med det samme, og fortsæt derefter og søg billedet til dit profilbillede.
Du kan vælge enten at uploade billedet eller tage et allerede gemt i skyen.
Related posts
Sådan flettes flere afspilningslister på Spotify og YouTube Music
Sådan bruger du YouTube Analytics til at kontrollere kanalens ydeevne
Bedste YouTube-alternativer for skabere
Sådan overfører du YouTube-abonnementer fra en konto til en anden
Sådan opdager du nye kanaler på YouTube
Sådan opretter eller redigerer du undertekster på YouTube
Bedste YouTube-udvidelser til Google Chrome for at forbedre oplevelsen
Sådan blokerer du en video eller en kanal i YouTube Kids
Sådan repareres Ingen lyd på YouTube på Windows 11/10
Microsoft Edge vil ikke afspille YouTube-videoer; Løs problemer med videostreaming
Sådan uploader eller sletter du videoer på YouTube
Sådan fjerner du blokering af YouTube-videoer på begrænsede netværk
Bedste 4 YouTube-apps i Microsoft Store til Windows-pc
Kommentaren kunne ikke sendes på YouTube
YouTube Audio renderer fejl, Ret Genstart din computer
Sådan blokerer du en YouTube-kanal i din desktopbrowser eller mobil
Sådan downloader du gratis musik fra YouTubes lydbibliotek
Sådan sletter du en YouTube-video fra din kanal fra mobil eller pc
Sådan stopper eller fjerner du anbefalede videoer på YouTube
Sådan ændres YouTube-kanals URL
