Sådan ændrer du filblokindstillinger i Microsoft Office-programmer
Når du forsøger at åbne en Office -fil, der er blokeret af dine indstillinger for registreringsdatabasen, får du muligvis følgende fejlmeddelelse. Du forsøger at gemme en fil, der er blokeret af din politikindstilling for registreringsdatabasen(You are attempting to save a file that is blocked by your Registry policy setting) . Fejlmeddelelsen kan også være formuleret som følger:
- Du forsøger at åbne en fil, der er oprettet i en tidligere version af Microsoft Office . Denne filtype er blokeret fra at åbne i denne version af din politikindstilling i registreringsdatabasen
- Du forsøger at åbne en filtype File_Type , der er blevet blokeret af dine filblokeringsindstillinger(File Block) i Trust Center .
- Du forsøger at gemme en filtype, der er blokeret af dine filblokeringsindstillinger(File Block) i Trust Center
Sådan ændrer du filblokindstillinger(File Block) i Microsoft Office - programmer
Problemet bemærkes hovedsageligt, når en bruger forsøger at åbne en indlejret eller sammenkædet Office -fil i et Office - program. En simpel ændring i indstillinger kan løse problemet. Lad os se hvordan!
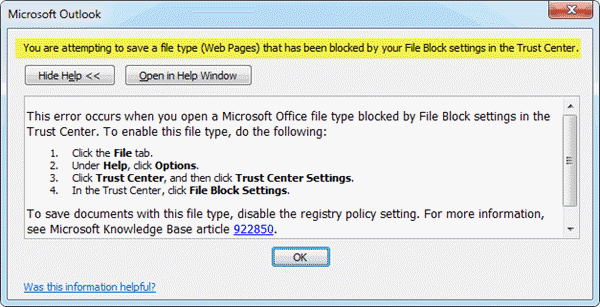
Du forsøger at gemme en fil, der er blokeret af din politikindstilling i registreringsdatabasen
For at løse dette problem skal du prøve at ændre indstillingerne for filblokering(File Block) for at deaktivere begrænsningen på visse filtyper som følger:
- Åbn Office- programmet, og gå til vinduet Indstillinger(Options)
- Få adgang til Trust Center-indstillinger
- Ryd Åbn(Open) og Gem(Save) felterne for Filblokindstillinger(File Block Settings) .
1 ] Åbn Office-(] Open Office) applikationen, og gå til vinduet Indstillinger(Options)
Åbn(Open) ethvert kontorprogram som Microsoft Office Word , PowerPoint eller Excel , og gå til fanen ' Filer(File) '.
Klik på det, og vælg ' Indstillinger(Options) ' fra sidebjælken.
2] Få adgang til Trust Center-indstillinger
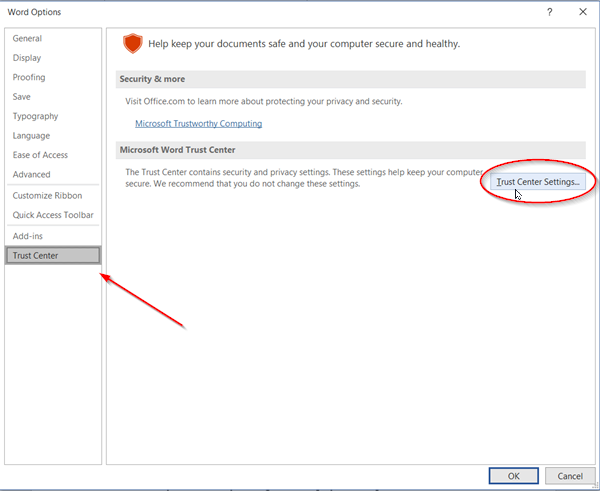
Nu, når vinduet ' Indstillinger(Options) ' åbner, skal du vælge ' Tillidscenter(Trust Center) ' fra venstre rude og trykke på knappen ' Tillidscenterindstillinger(Trust Center Settings) ', der er synligt i højre rude. Dette afsnit indeholder indstillinger for beskyttelse af personlige oplysninger(Privacy) og sikkerhed(Security) , der holder din computer sikker. Som sådan anbefales det ikke at ændre disse indstillinger. Men hvis du ikke har noget imod at justere det, så fortsæt videre.
3] Ryd Åbn(Clear Open) og Gem(Save) felterne for Filblokindstillinger(File Block Settings)
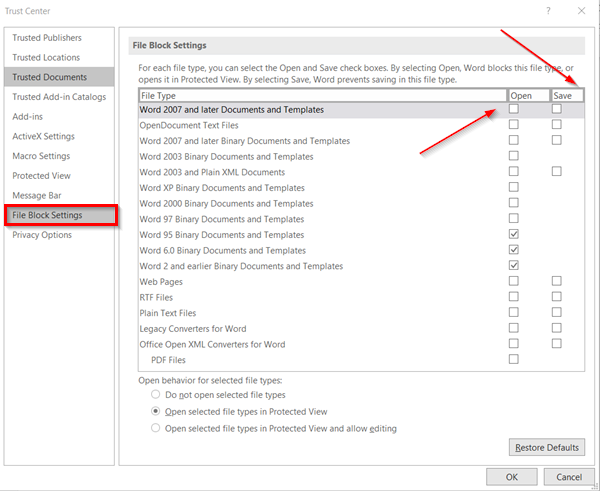
Her, i vinduet Trust Center , skal du vælge ' (Trust Center)Filblokindstillinger(File Block Settings) ' og derefter fjerne markeringen i afkrydsningsfeltet ' Åbn(Open) ' eller ' Gem(Save) ' for den filtype, du vil åbne eller gemme. Rydning af felterne gør det muligt for en bruger at tillade brugeren at åbne eller gemme filen. Ved at kontrollere det samme blokeres adgangen til filen/filerne.
Når du er færdig, skal du trykke på knappen ' OK ', der er synlig i nederste højre hjørne af Trust Center -vinduet, og prøve at åbne eller gemme filen, der blev blokeret tidligere.
Problemet burde have været løst nu. Så nu, når du prøver at åbne en Office -fil, skulle du ikke længere se fejlmeddelelsen ' Du forsøger at gemme en fil, der er blokeret af din registreringspolitikindstilling ' i Windows 10.(You are attempting to save a file that is blocked by your registry policy setting)
Related posts
Produktinstallationen er blevet beskadiget - Microsoft Office afinstallationsfejl
Fejl, referencekilde blev ikke fundet - Microsoft Office-problem
Sådan åbnes enhver ASPX-fil (Konverter ASPX til PDF)
Hvad er en XLSX fil & Hvordan åbner man XLSX fil?
Sådan fjerner du adgangskode fra Excel-fil
Sådan sender du en kalenderinvitation i Outlook
Sådan bruger du Measurement Converter i Microsoft Office
Sådan synkroniserer du Google Kalender med Outlook
Hvad er en CSV-fil & Hvordan åbner man en .csv-fil?
Sådan kopieres og indsættes værdier uden formler i Excel
3 måder at beskytte en Excel-fil med adgangskode
Microsoft Office Document Cache stødte på et problem
Sådan opsætter du 1 tomme margener i Microsoft Word
3 måder at fjerne afsnitssymbol (¶) i Word
Sådan ændres indstillinger for kontobeskyttelse i Microsoft Office
Adgang nægtet til installationskilden - Microsoft Office-fejl
Ret Microsoft Office-fejlkode 0x426-0x0
Hvad er Microsoft Word? - Definition fra TechCult
Sådan bruger du Accessibility Checker i Microsoft Office
Opret udfyldelige formularer i Microsoft Word
