Sådan ændrer du, hvad Power-knappen gør i Windows 11/10
Selvom de fleste af os i disse dage foretrækker at lukke låget på vores bærbare computere, kan der være tidspunkter, hvor du muligvis skal bruge din computerhardwares tænd/sluk-knap(Power Button) , når dit arbejde er slut. Windows giver dig mulighed for at ændre, hvad Power-knappen(Power Button) gør, når du trykker på den. Vi har allerede set, hvordan du kan definere, hvad lukning af laptoplåget gør(what closing the laptop lid does) . I dag vil vi se, hvordan vi kan definere eller ændre, hvad computerens tænd/sluk-knap(Power Button) gør.
Hvis du har læst vores tidligere indlæg, er du måske klar over, at søvnmulighederne bruger lidt strøm for at hjælpe din pc med at vågne hurtigere og på ingen tid, så du er tilbage til, hvor du slap. Hibernate - indstillingen, sammenlignet med dvaletilstand(Sleep) , bruger endnu mindre strøm og lander dig på samme position, hvor du sidst slap. Læsning af disse indlæg fortæller dig forskellen mellem dvale og nedlukning(Hibernate & Shutdown) og dvale og dvale .
Skift, hvad computerens tænd/sluk-knap(Computer Power Button) gør
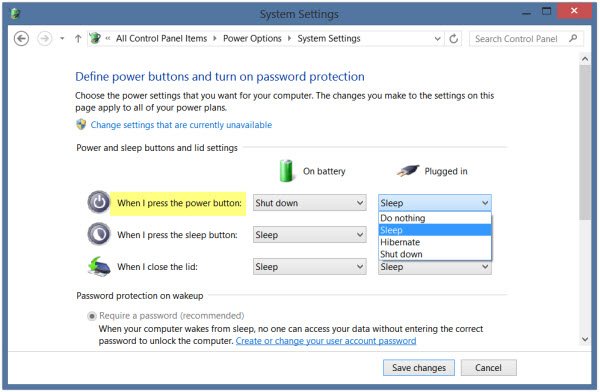
Fra WinX-menuen(WinX Menu) , vælg Kontrolpanel(Control Panel) , og åbn derefter Power Options- applet. Fra højre rude skal du vælge Vælg, hvad tænd/sluk-knapper gør(Choose what Power Buttons do) .
I Systemindstillinger(System Settings) vil du være i stand til at definere, hvad tænd/sluk-knappen gør. Under Når jeg trykker på tænd/sluk-knappen(When I press the power button option) kan du definere, hvad den gør, når computeren kører på batteri(Battery) , og hvornår den er tilsluttet.
Nu vil du se fire muligheder i rullemenuen. Du kan vælge – Gør ingenting(Do Nothing) , Sov(Sleep) , Dvale(Hibernate) eller Luk(Shut) ned.
Vælg den ønskede indstilling, og klik på Gem ændringer(Save changes) for at gemme indstillingerne.
Se dette indlæg, hvis indstillingen Skift, hvad tænd/sluk-knapper gør, mangler .
TIP : Dette indlæg viser dig, hvordan du ændrer tænd/sluk-knappens handling, når den er på batteri eller tilsluttet ved hjælp af REGEDIT eller GPEDIT(change the Power button action when on battery or plugged in using REGEDIT or GPEDIT) .
Windows-brugere ved i øvrigt, hvordan de administrerer Windows-strømplanindstillinger(manage Windows power plan settings) , fordele og ulemper ved de forskellige strømplaner, og hvordan man fejlfinder strømplaner .
Gå her for at lære processen med at administrere strømindstillinger og oprette tilpassede planer .
Og ja, lad os vide, hvordan du har defineret, hvad Power-knappen(Power Button) gør, når du trykker på den.
Related posts
Aktiver netværksforbindelser, mens du er i moderne standby på Windows 11/10
Sådan kontrolleres, sænkes eller øges CPU-brug i Windows 11/10
Skift multimedieindstillinger ved hjælp af PowerCFG-værktøjet i Windows 11/10
Sådan løses problemer med batteridræning i Windows 11/10
Windows-pc'en går ikke i dvale; Dvaletilstand fungerer ikke i Windows 11/10
Sådan kortlægger du et netværksdrev eller tilføjer et FTP-drev i Windows 11/10
Sikkerhedskopier, flyt eller slet PageFile.sys ved nedlukning i Windows 11/10
HDMI-afspilningsenhed vises ikke i Windows 11/10
Hvad er en PPS fil? Sådan konverteres PPS til PDF i Windows 11/10?
Sådan åbnes Systemegenskaber i Kontrolpanel i Windows 11/10
Sådan aktiverer eller deaktiverer du batterisparefunktion i Windows 11/10
Hvad er PLS fil? Hvordan opretter man en PLS-fil i Windows 11/10?
Sådan kontrolleres strømudgangen fra en USB-port på Windows 11/10
Sådan bytter du harddiskdrev i Windows 11/10 med Hot Swap
Sådan sikkerhedskopieres eller gendannes standardstrømplaner i Windows 11/10
Reparer Crypt32.dll ikke fundet eller manglende fejl i Windows 11/10
Power Plan bliver ved med at ændre sig i Windows 11/10
Microsoft Edge Browser Tips og Tricks til Windows 11/10
Sådan opretter du et radardiagram i Windows 11/10
Sådan aktiveres eller deaktiveres Arkiv Apps-funktionen i Windows 11/10
