Sådan ændrer du navnet på din Xbox One-konsol i 3 trin
Som standard hedder hver Xbox One -konsol (Xbox One)Xbox-SystemOS . Spørger du os, er det et ret kedeligt navn, uden nogen personlighed. Hvis din Xbox One er forbundet til et netværk med mange enheder, vil du måske identificere den ved at give den dit eget navn. Noget mere spændende og unikt! Sådan omdøber du enhver Xbox One -konsol i kun tre trin:
Trin 1. Gå til Xbox One-indstillinger
Start din Xbox One , og log ind med din Microsoft- konto. Gå derefter til Indstillinger(Settings) .

På skærmbilledet Indstillinger(Settings) skal du se efter kategorien System og vælge den.

I kolonnen til venstre, se efter navnet(Name) på posten, og vælg den. Som standard skal den have navnet Xbox-SystemOS .

Trin 2. Giv din Xbox One et nyt(A New) navn
Du bliver bedt om at give din Xbox et navn.
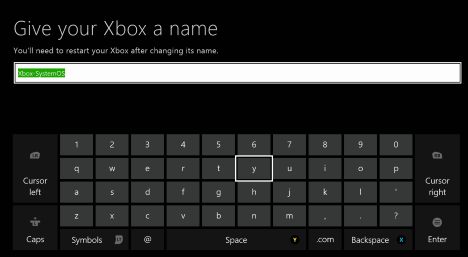
Brug tastaturet til at indtaste det navn, du vil bruge.
Når du er færdig, skal du trykke på Enter- tasten på din controller.

Trin 3. Genstart din Xbox One -konsol(Console)
Du bliver bedt om at genstarte din Xbox One , så denne ændring anvendes. Vælg Genstart nu,(Restart now) og vent på, at konsollen genstarter.

Når du logger på igen, vil den bruge det nye navn, du har givet.
Konklusion
Som du kan se i denne guide, er det relativt nemt at omdøbe din Xbox One -konsol(Console) . Det kræver blot tre trin og en genstart. Hvis du har spørgsmål om dette emne, så tøv ikke med at bruge kommentarformularen nedenfor.
Related posts
Lær serienummeret, id'et og operativsystemversionen af din Xbox One
Sådan opdaterer du din Xbox One og finder udgivelsesbemærkningerne for hver opdatering
Sådan udfører du 1. gangs opsætning på din Xbox One-konsol
Hvordan nulstiller jeg adgangskoden til min Microsoft-konto? -
Simple spørgsmål: Hvad er to-faktor-godkendelse eller to-trinsbekræftelse?
Sådan åbner du Diskdefragmentering i Windows (12 måder) -
Hvad er systemgendannelse og 4 måder at bruge det på
Sådan opdaterer du firmwaren på din Xbox One-controller og -headset
Hvordan opretter du et USB Windows 10-gendannelsesdrev? -
Hvad er en pauseskærm, og skal du bruge en?
Sådan blokerer du Remote Desktop på din Windows-pc -
Sådan lærer du, hvilke data Microsoft gemmer om dig, og hvordan du sletter dem
Sådan nedgraderes Windows 11 og rulle tilbage til Windows 10
Sådan genstartes Windows 11 -
Sådan bruger du Windows USB/DVD-downloadværktøjet
Sådan indtaster du UEFI/BIOS fra Windows 11 (7 måder) -
Sådan ændres Windows 11-temaet -
6 måder at logge ud af Windows 11 -
Sådan åbnes, afmonteres eller permanent vedhæftes en VHD-fil i Windows 10 -
Systemkrav: Kan min computer køre Windows 11?
