Sådan ændrer du Slides Size i Google Slides
Selvom Google Slides har en standardstørrelse for slides, som vi normalt ser overalt, kan der være nogle sjældne tilfælde, hvor vi ønsker at ændre størrelsen på slides i Google Slides . I denne guide viser vi dig, hvordan du nemt ændrer diasstørrelsen(change the slide size) i Google Slides.
Google Slides tilbyder dig 4 varianter af diasstørrelser inklusive standardformatet 4:3. De andre er Widescreen med 16:9 billedformat, den anden variant af widescreen med 16:10 billedformat og en brugerdefineret størrelse mulighed for at indtaste de værdier (i tommer/centimeter/point/pixels), du har brug for. Du kan bruge enhver af disse størrelser efter dit behov og designe din præsentation nemt. Lad os se, hvordan vi kan ændre størrelsen på dias i Google Slides .
Sådan ændrer du Slides Size(Slide Size) i Google Slides
Det er nemt at ændre diasstørrelse(Slide Size) på Google Slides . I Googles terminologi hedder det Sidestørrelse(Page Size) . For at ændre diasstørrelse på Google Slides ,
- Klik på filen
- Vælg Sideopsætning
- Vælg den størrelse du ønsker
- Klik på Anvend
Lad os dykke dybt ned i processen og ændre diasstørrelsen.
På Google Slides - siden skal du åbne en præsentation (gammel/ny) og klikke på knappen Filer (File ) øverst til venstre på siden og derefter vælge Sideopsætning(Page setup ) blandt de muligheder, du ser.
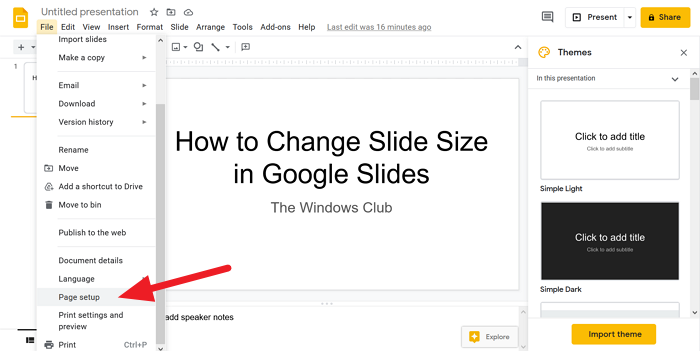
Det åbner en lille sideopsætningsdialogboks(Page) . Klik(Click) på rullemenuen for at vælge størrelsen på dine dias. Hvis du klikker på Brugerdefineret(Custom) fra størrelsesmulighederne, skal du indtaste værdierne for din nødvendige størrelse. Når du har valgt en diasstørrelse, skal du klikke på Anvend (Apply ) for at få ændringerne til at træde i kraft.
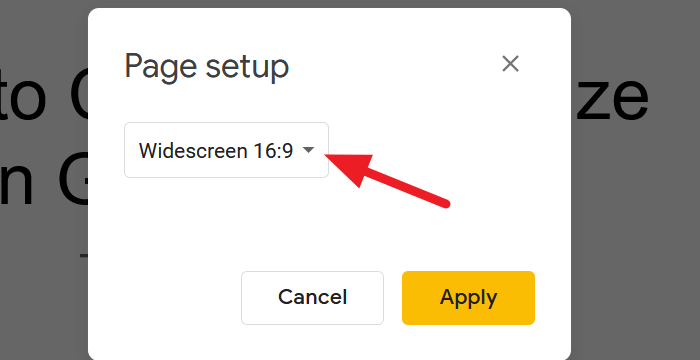
Hvert dias i præsentationen ændres nu til den størrelse, du har indstillet til. Du kan gøre det et vilkårligt antal gange og gøre præsentationen bedre.
Hvis du vælger den brugerdefinerede størrelse, skal du kende værdierne nøjagtigt i tommer eller centimeter, eller pixels eller punkter. Hvis du ikke har klarhed over det, anbefales det at gå med de tilgængelige størrelser.
Læs næste(Read next) : Sådan tilføjer du lyd til Google Slides(How to add audio to Google Slides)
Vi håber, at denne vejledning hjælper dig med at ændre diasstørrelse på Google Slides .
Related posts
Sådan får du Google Slides til at sløjfe uden at udgive
Sådan grupperes eller ophæves gruppering af objekter i PowerPoint Online og Google Slides
Sådan laver du en tilpasset gradientbaggrund i Google Slides
Sådan bruger du distraktionsfri tilstand i Google Docs og Google Slides
Sådan tilføjer du lyd til Google Slides
Android Fragmentation Definition, Problem, Issue, Chart
Sådan tilføjer og bruger du flere tidszoner i Google Kalender
Anna Assistant er en perfekt stemmeassistent til Google Chrome
Sådan tilpasses og integreres Google Kalender på enhver webside
Bedste Google Sheets-tilføjelser til at forbedre produktiviteten
De bedste Google Bookmarks-alternativer, du vil se på
Google vs Bing - Find den rigtige søgemaskine til dig
Sådan fravælger du Google FLoC (Privacy Sandbox) i Chrome
Google Slides vs Microsoft PowerPoint - Hvad er forskellene?
Sådan tilføjer du musik til Google Slides
Sådan importeres eller eksporteres Google Chrome-bogmærker til en HTML-fil
Sådan laver du en Google Slide-præsentation
10 bedste temaer til Google Chrome-browseren
Ret download af proxyscript-fejl i Google Chrome
Sådan ændres standardudskriftsindstillingerne i Google Chrome
