Sådan ændrer du størrelsen af tekst i Word og Google Sheets
Hvis du har brug for at ændre tekstens store og små bogstaver i Google Docs eller Microsoft Word(change the case of the text in Google Docs or Microsoft Word) , bør du følge denne trinvise vejledning. Det er muligt at ændre tekstens store og små bogstaver med og uden at tage hjælp fra tredjeparts tilføjelse i Google Docs . Hvis du bruger Microsoft Word , behøver du muligvis ikke bruge nogen tilføjelse, da Microsoft har inkluderet nogle indbyggede muligheder for at få det gjort.
Lad os antage, at du har skrevet et afsnit på 100 ord, og nu skal du lave det første alfabet af hvert ord med stort bogstav. Det er meget tidskrævende arbejde, når man har store afsnit. På et sådant tidspunkt kan du gøre brug af disse indbyggede muligheder for at foretage ændringen hurtigt.
Før du går i gang, kender du formateringen.
- Små bogstaver:(Lower case:) Dette er små bogstaver.
- Store bogstaver:(Upper case:) DETTE ER STORE BOGSTAVER.
- Titel-case:(Title case:) This Is Title Case.
- Sætningstilfælde:(Sentence case:) Dette er sætningstilfælde.
- Toggle-etui:(Toggle case:) DETTE ER TILGÆNGEL-CASE.
Du kan ikke finde Toggle-sagen(Toggle case) i Google Docs , men den er tilgængelig i Microsoft Word . Title-tilfældet(Title case ) i Google Docs er også kendt som Sæt hvert ord med store bogstaver(Capitalize each word) i Microsoft Word.
Sådan ændrer du store og små bogstaver i tekst i Microsoft Word
Følg disse trin for at ændre store og små bogstaver for tekst i Microsoft Word .
- Åbn et dokument
- Vælg teksten.
- Udvid menuen Skift store og små bogstaver
- Vælg en sag.

Du skal åbne et dokument i Microsoft Word og vælge den tekst, du vil ændre. Derefter skal du sikre dig, at du er på fanen Hjem(Home) og klikke på knappen Skift sag(Change Case ) for at få alle muligheder.
Nu skal du vælge en sag, du vil anvende.
Sådan ændres tekstens store og små bogstaver i Google Docs
Følg disse trin for at ændre store og små bogstaver for tekst i Google Docs :
- Åbn et dokument
- Vælg teksten.
- Gå til Format > Text > Capitalization .
- Vælg en sag efter dine behov.
For at komme i gang skal du åbne det dokument, hvor du vil foretage ændringen. Vælg derefter den tekst, du vil ændre, og gå til Format > Text > Capitalization .
Her kan du finde tre muligheder – små bogstaver, store bogstaver(UPPER CASE) og store bogstaver i titel(Title Case) .

Vælg(Select) en mulighed i henhold til dine krav. Teksten bør ændres med det samme.
Der er en tilføjelse til Google Docs(add-on for Google Docs) , der gør det samme arbejde. Det kaldes Changesagen(Change Case) . Hvis du vil bruge denne tilføjelse, skal du klikke på(Add-on ) knappen Tilføjelse og vælge knappen Hent tilføjelser(Get add-ons ) . Derefter skal du søge efter "skift sag" og installere det i overensstemmelse hermed.
Når du har brug for at ændre sagen, skal du vælge teksten i dit dokument, gå til Add-ons > Change Case , og vælge en sag, du vil anvende.
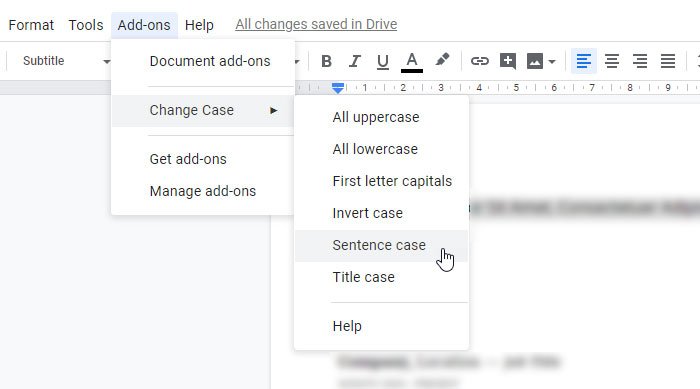
Da det er en tredjeparts tilføjelse, tager det et par øjeblikke at anvende ændringen. Det afhænger dog af den valgte tekststørrelse.
Det er det! Håber(Hope) , at disse enkle trin vil hjælpe dig til nemt at skifte mellem store og små bogstaver.
Related posts
Sådan ombrydes tekst hurtigt i Google Sheets?
Sådan laver du en kurvet linjegraf i Excel og Google Sheets
4 måder at konvertere Excel til Google Sheets
Google Sheets vs Microsoft Excel – Hvad er forskellene?
Sådan opdeles tekst til kolonner i Excel og Google Sheets
Sådan aktiveres mørk tilstand i Word, Excel og PowerPoint
Brug Spike til at klippe og indsætte flere tekstelementer i Word
Bedste Google Chrome tips og tricks til Windows PC-brugere
Sådan finder og erstatter du ord i MS Word og Google Docs
Bedste Google Sheets og Excel online kalenderskabeloner
Generer tilfældig tekst eller Lorem Ipsum-tekst i MS Word
Skift Boot Menu Text, når du dual-boot samme version af Windows
Sådan repareres intet kamera fundet i Google Meet (2022)
Sådan indstilles en tegngrænse i Excel og Google Sheets
10 nyttige formler i Google Sheets for at spare tid
Bedste Google Sheets-tilføjelser til at forbedre produktiviteten
Sådan bruger du Google Keep Notes effektivt
Skjul tekst og vis skjult tekst i Word
Sådan tælles tomme eller tomme celler i Excel og Google Sheets
Sådan bruger du VLOOKUP i Google Sheets
