Sådan ændrer du størrelsen på berørings- og skærmtastaturet på Windows 11/10
Windows 11/10-pc'er leveres med to tastaturapplikationer, det ene er skærmtastaturet(On-Screen Keyboard) , og det andet er berøringstastaturet(Touch Keyboard) . Du behøver som udgangspunkt ikke en berøringsskærm for at bruge skærmtastaturet. Den viser et virtuelt tastatur på din skærm, og du kan bruge din mus til at vælge og trykke på tasterne.
Selvom tastaturappen på skærmen er meget nyttig og hjælpsom, når vi ikke har et fysisk tastatur, er størrelsen altid et problem for brugerne. Du kan flytte eller forstørre det virtuelle tastatur fra ikonerne i øverste højre hjørne. Hvis du ønsker det, kan du også nemt ændre størrelsen.
Tilpas størrelse på skærmtastatur(Keyboard) på Windows 11/10
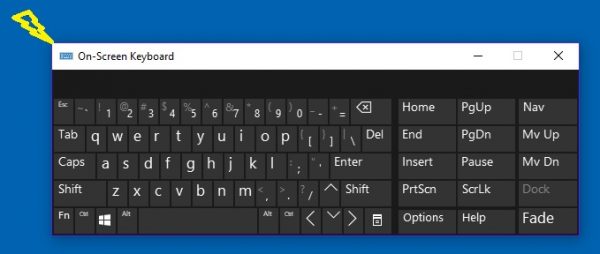
Ændring af størrelsen på skærmtastaturet(On-Screen Keyboard) er meget enkelt:
- Skriv On-Screen Keyboard(Type On-Screen Keyboard) på din Windows -søgning, og start desktop-appen
- Du kan også gå via Settings > EaseAccess > Keyboard > Turn for skærmtastaturet.
- For at ændre størrelsen på skærmtastaturet skal du tage markøren(cursor) til hjørnet(corner) og trække(drag) den til den foretrukne størrelse.
- Alternativt kan du højreklikke på ikonet i øverste venstre hjørne og vælge Størrelse(Size) .
- Brug 4-punktsmarkøren til at ændre størrelsen.

Tilpas størrelse på Touch-tastatur(Touch Keyboard) på Windows 11/10
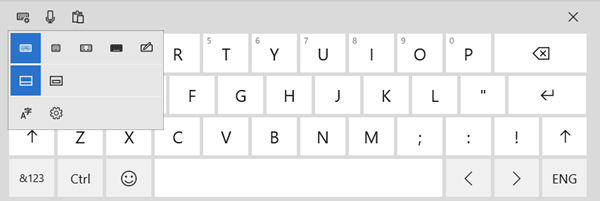
Du kan ikke ændre størrelsen på Touch-tastaturet ved hjælp af dets hjørner.
Men du kan bruge et alternativt layout til at gøre det større eller mindre.

Det virtuelle tastatur er faktisk designet specifikt til tabletbrugerne, men pc-brugere kan også bruge det, når det er nødvendigt.
For at starte det virtuelle tastatur skal du gå til Indstillinger Settings > Enheder (Devices) > Typing> Touch og slå(Toggle) til Tilføj standardtastaturlayoutet(Add the standard keyboard layout) som en berøringstastaturindstilling.
Hvis du bruger det virtuelle tastatur regelmæssigt, foreslås det at fastgøre det på din proceslinje. Dette vil efterlade et ikon på din proceslinje, og du kan få nem og hurtig adgang til det virtuelle tastatur.
Related posts
Ret skærmtastatur, der ikke fungerer i Windows 11/10
Windows skærmtastaturindstillinger og -indstillinger i Windows 11/10
Google Docs tastaturgenveje til Windows 11/10 pc
Baggrundsbelyst tastatur virker ikke eller tænder i Windows 11/10
Sådan rettes langsom tastaturrespons i Windows 11/10
Aktiver eller deaktiver Secondary Shift Characters Lock i Windows 11/10
Aktiver netværksforbindelser, mens du er i moderne standby på Windows 11/10
Berøringstastatur virker ikke i Windows 11/10
Sådan aktiverer eller deaktiverer du Tablet PC touch-input i Windows 11/10
Reparer Crypt32.dll ikke fundet eller manglende fejl i Windows 11/10
WinKey-genveje og hvordan du opretter dine egne i Windows 11/10
Tastaturgenveje til at lukke eller låse Windows 11/10-computer
Ved at trykke på Esc-tasten åbnes Start-menuen i Windows 11/10? Her er rettelsen!
Microsoft Intune synkroniserer ikke? Tving Intune til at synkronisere i Windows 11/10
Sådan kontrolleres nedluknings- og opstartsloggen i Windows 11/10
Bedste gratis skemasoftware til Windows 11/10
Hvad er Touch Support med Touch Points i Windows 11/10?
Liste over CMD- eller kommandoprompt-tastaturgenveje i Windows 11/10
Bedste gratis tastatur- og museskabssoftware til Windows 11/10
Sådan skjuler eller viser du berøringstastatur-knap på proceslinjen i Windows 11/10
