Sådan ændres AutoSave og AutoRecover tid i Word
Funktionen AutoSave eller Auto-Recover i Microsoft Word er en meget praktisk funktion, da den gemmer din fil automatisk på en periodisk basis. Om nødvendigt kan du indstille, hvor ofte filer gemmes. For eksempel, hvis du indstiller AutoSave til at gemme hvert 5. minut, kan du gendanne flere oplysninger i tilfælde af datatab, end hvis det er indstillet til at gemme hvert 10. eller 15. minut. Som standard gemmer AutoRecover Office-filer hvert 10. minut(10 minutes) . Det er dog nemt at ændre tidsintervallet.
Skift autogendannelsestid i Word
AutoRecover eller AutoSave erstatter ikke Gem(Save) -kommandoen. AutoRecover er kun effektiv til uplanlagte forstyrrelser, såsom strømafbrydelser eller et nedbrud. AutoRecover- filer er ikke designet til at blive gemt, når der er planlagt et logoff, eller der sker en velordnet nedlukning.
Hvis du i øjeblikket er ved at færdiggøre et indlæg, skal du klikke på fanen 'Filer'. Fra sektionen 'Filer', der vises, vælg 'Indstillinger'. Dernæst(Next) , under 'Word Options'-dialogboksens menuliste, vælg 'Gem'.
Rul(Scroll) ned, indtil du finder sektionen " Gem(Save) dokumenter". Der bør muligheden 'Gem AutoRecover information every…(‘Save AutoRecover information every…) ' være synlig for dig.
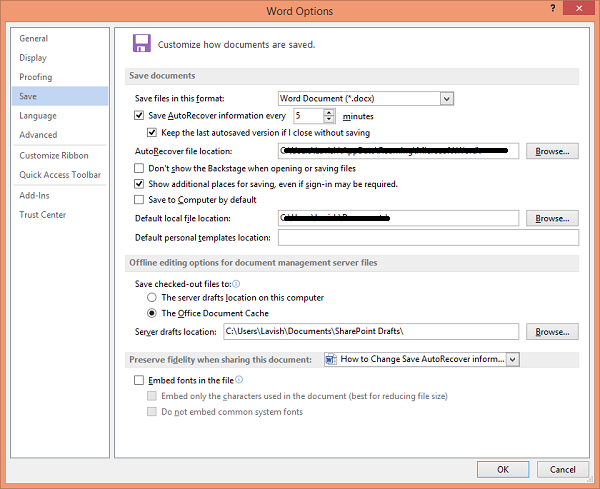
Du vil som standard finde afkrydsningsfeltet 'Gem autogendannelsesoplysninger hver...(‘Save AutoRecover information every…) '. Fjern markeringen i indstillingen, hvis du vil deaktivere Autogendannelse(AutoRecovery) , og du ikke ønsker, at Word automatisk gemmer dine dokumenter til et forudindstillet tidspunkt. Men hvis du vil ændre tidsintervallet, skal du blot bruge op-ned-pilene til at ændre standardtiden og indstille den nye tidsgrænse.
Skift AutoRecover(Change AutoRecover) -filplacering i Word
Som standard gemmes AutoRecover .files på C:UsersUsernameAppDataRoamingMicrosoftWord-placeringen .(AutoRecover)
Men hvis du ønsker det, kan du også ændre det her.
Klik på OK(Click OK) for at gemme alle de foretagne ændringer.
Håber dette hjælper.
Related posts
AutoSave virker ikke i Excel, Word eller PowerPoint
Sådan ændrer du automatisk lagringstid i Word
Sådan bruger du Rewrite Suggestions i Word til webapplikation
Excel, Word eller PowerPoint kunne ikke starte sidste gang
Sådan opretter du et hæfte eller bog med Microsoft Word
Sådan indsætter du musiknoter og symboler i Word-dokument
Tilføj, skift, fjern forfatter fra forfatteregenskab i Office-dokument
Word kunne ikke oprette arbejdsfilen. Tjek den midlertidige miljøvariabel
Ret gul trekant med udråbstegn i Excel eller Word
Sådan fjerner du alle sektionsskift i Word på én gang
Ret fejl, bogmærke ikke defineret i Microsoft Word
Sådan ændres standard filformat til lagring i Word, Excel, PowerPoint
Sådan søger du efter online skabeloner i Microsoft Word
Sådan bruger du Quick Parts Document Property-funktionen i Word
Tastaturgenveje virker ikke i Word
Sådan udtrækkes e-mail-adresser fra Word-dokument
Sådan indsætter du tekst fra Word-fil i en Publisher-publikation
Sådan bruger du linket tekst i Word til at opdatere flere dokumenter
Gemt Word-dokument vises ikke på forhåndsvisning eller udskrivning
Sådan slår du afsnitsmærker fra i Microsoft Word
