Sådan ændres baggrundsfarven på kalenderen i Outlook
Outlook-kalenderen(Outlook Calendar) er en planlægningskomponent flettet med e-mail, kontakter og andre funktioner. Hvis du ikke kan lide den aktuelle baggrund i din Outlook -kalender, kan du altid ændre farven til en anden farve. Du kan også gøre din kalender karakteristisk, især hvis du arbejder med flere kalendere i Outlook .
Sådan ændres baggrundsfarve(Background Color) i Outlook-kalender(Outlook Calendar)
For at(Tto) ændre baggrundsfarven(Background Color) på kalenderen(Calendar) i Outlook skal du følge disse trin:
- Start Outlook
- Klik på knappen Kalender
- Højreklik(Right-click) hvor som helst på kalenderen.
- Hold markøren over Farve(Color) i kontekstmenuen
- Vælg en farve
- Baggrundsfarven vil ændre sig.
Start Outlook .

Klik på knappen Kalender(Calendar ) nederst i navigationsruden til venstre.

Højreklik(Right-click) hvor som helst på kalenderen, og vælg Farve(Color) i kontekstmenuen.
Vælg en farve. I denne tutorial valgte vi Grøn(Green) .
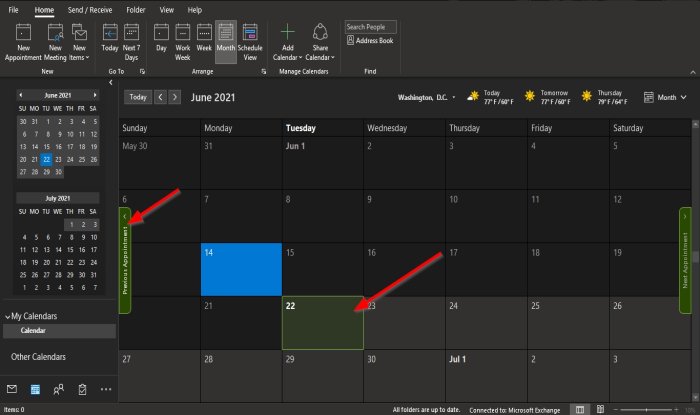
Kalenderens baggrundsfarve ændres.

Metode to(Method two) er, mens du er på kalenderen, klik på fanen Vis(View) og i gruppen Farve(Color) , klik på knappen Farve(Color) og vælg en farve.
Hvis du vil ændre standardbaggrundsfarven for alle kalendere eller flere kalendere, du har oprettet, skal du følge disse metoder.

Højreklik på knappen Kalender(Calendar) i bunden af navigationsruden til venstre.
Vælg Indstillinger(Options) i kontekstmenuen.
En dialogboks med Outlook-indstillinger vises på (Outlook Options)kalendersiden(Calendar) .
Den anden metode er at klikke på den nederste højre pil i gruppen Arranger(Arrange) på fanen Hjem(Home ) i kategorien Kalender(Calendar) .

I dialogboksen Outlook-indstillinger(Outlook Options) skal du rulle ned og klikke på rullepilen på knappen Standardkalenderfarve(Default calendar color ) under sektionen Visningsindstillinger(Display options) .
Vælg en farve fra menuen.
Klik på afkrydsningsfeltet for ' brug denne farve til kalendere(use this color for calendars) '.
Så OK .
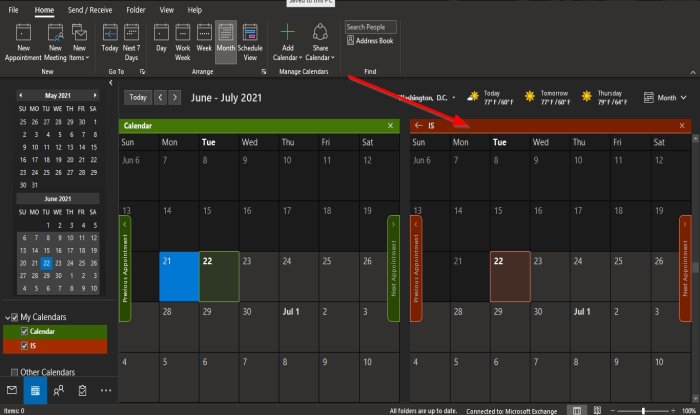
Bemærk(Notice) , at når du opretter en ny kalender, bliver den den farve, du vælger.
Vi håber, at denne vejledning hjælper dig med at forstå, hvordan du ændrer kalenderens baggrundsfarve i Outlook .
Relateret(Related) : Sådan deler du din Outlook-kalender med andre(How to share your Outlook Calendar with others) .
Related posts
Sådan ændres gitterstil og baggrundsfarve i Access
Sådan ændres baggrundsfarve i Windows Photo Viewer
Sådan ændrer du baggrundsfarven i din Instagram-historie
Sådan ændres baggrundsfarve på Google Docs
Sådan deler du kalender i Outlook
Bedste gratis Google Kalender-alternativer til Windows-pc
Sådan eksporteres fødselsdagskalender fra Facebook
Sådan synkroniserer du Google Kalender med Outlook
Tilføj læse- og skriveadgang til Google Kalender på Thunderbird's Lightning
Desktop.Calendar.Tray.OK er en grundlæggende kalenderapp til Windows
Sådan vedhæfter du et andet Outlook-element (e-mail, kontaktperson, opgave eller kalenderelement) til en e-mail
Skift baggrundsfarve for valgt eller fremhævet tekst i Windows 11
Mail og kalender-appen fryser, går ned eller virker ikke i Windows 11/10
Sådan bruger du Mail, Feed Reader og Kalender i Vivaldi browser
Sådan fungerer Microsoft til Google Kalender-integration
Sådan oprettes og tilføjes helligdage til Outlook-kalenderen
Bedste gratis kalenderapps til Windows 11/10
Google Kalender virker ikke? 9 måder at løse det på
Sådan opretter du en OneNote-kalenderskabelon
Outlook Calendar Checking Tool (CalCheck) rapporterer problemer med indtastninger
