Sådan ændres beskeder med hurtige svar på din Android-smartphone
Et hurtigt svar er en kort SMS, som du kan sende, når du afviser et opkald på din Android - smartphone, og tilpasning af dem kan spare dig tid. De hurtige standardsvar, som Android tilbyder, lader folk vide, at du ikke kan svare lige nu, og hvordan de kontakter dig næste gang. Du kan tilpasse disse hurtige afvisningsbeskeder, som du vil, for at gøre dem mere nyttige for dig. Denne vejledning illustrerer, hvordan du bruger, får vist og redigerer tekstbeskeder med hurtige svar, der er tilgængelige i Android :
BEMÆRK:(NOTE:) Til denne vejledning brugte vi en ASUS ZenFone Max Pro -enhed, der kører Android 9 Pie . Procedurerne er ens på alle Android -drevne enheder, så du burde være god til at gå, selvom du har en smartphone fra Samsung , Huawei , OnePlus eller en anden producent. Hvis du ikke kender din Android- version, kan du læse Sådan tjekker du Android-versionen på din smartphone eller tablet(How to check the Android version on your smartphone or tablet) .
Sådan bruger du hurtige svar på Android -smartphones
Når nogen ringer til dig på din Android -smartphone, ser du skærmen for indgående opkald. Hvis du vil afvise opkaldet og sende et hurtigt svar via en SMS , skal du trykke på Svar(Reply) .

Som standard får du fire eksempler på tekstbeskeder med hurtige svar. Tryk på det svar, du vil sende:
- Kan ikke tale nu. Hvad så?(Can't talk now. What's up?)
- Jeg ringer til dig med det samme.(I'll call you right back.)
- Jeg ringer til dig senere.(I'll call you later.)
- Kan ikke tale nu. Ring til mig senere?(Can't talk now. Call me later?)
BEMÆRK:(NOTE:) Afhængigt af din smartphone kan eksemplerne på hurtige tekstbeskeder være anderledes.
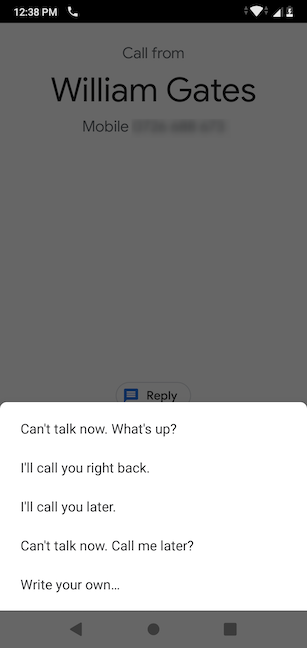
Du har også mulighed for at skrive en tilpasset besked, hvis du har tid. For at gøre det skal du trykke på "Skriv din egen..."("Write your own…") . På den næste skærm skal du indtaste din besked og trykke på "Send " .

TIP: Hvis din smartphone allerede er låst op, får du muligvis besked om indgående opkald øverst på skærmen.
For at komme til skærmbilledet for indgående opkald og få adgang til muligheden for at sende en hurtig svarbesked skal du trykke på området, der viser opkalderens navn.
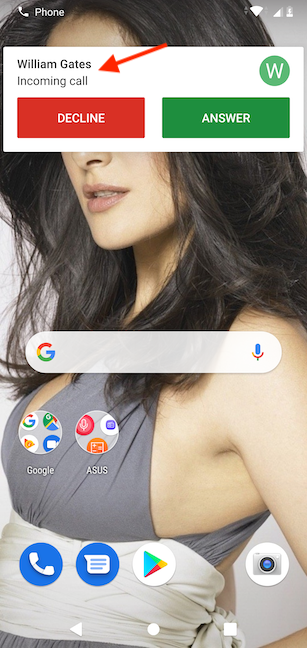
Sådan ændres standard hurtige svar i Android
Selvom det er nyttigt at sende et hurtigt svar til en person, når du ikke kan besvare deres opkald, er standard hurtige svar på Android ret generiske. Derfor vil vi hellere skabe vores eget. For at tilpasse meddelelserne om hurtig afvisning skal du først åbne Telefon(Phone) -appen ved at trykke på dens ikon på startskærmen(Home screen) eller på skærmen Alle apps(All Apps) .

I telefonappen(Phone) skal du trykke på knappen med tre prikker i øverste højre hjørne af skærmen.
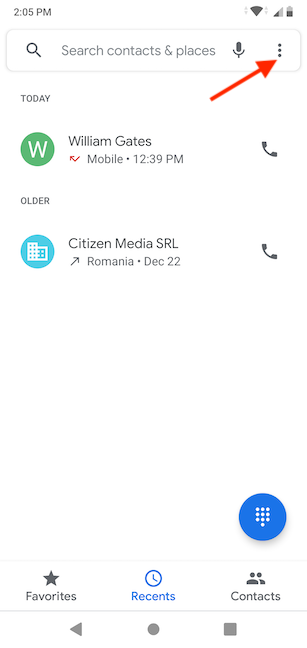
Dette afslører en menu med et par muligheder. Tryk på Indstillinger(Settings) .

Tryk på Hurtige svar(Quick responses) på listen over indstillinger .

På skærmen "Rediger hurtige svar"("Edit quick responses") bør du se de fire standardeksempler på tekstbeskeder med hurtige svar, der er tilgængelige i Android .
Du kan tilpasse enhver af dem ved at trykke på dem.
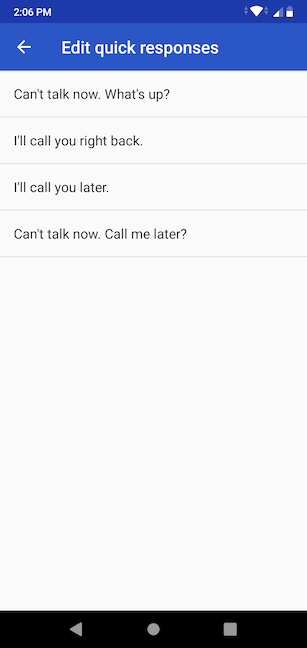
Når du trykker på et hurtigt svar, kan du redigere det og ændre dets tekst til alt, hvad du ønsker. Indsæt en tekst, der er nyttig mere end én gang. Måske bliver der nogen, der bliver ved med at ringe til dig, men du vil ikke høre det og har kun én ting at sige. Når du er færdig med at tilpasse en besked, skal du trykke på OK .

Din besked skulle nu blive vist på listen og erstatter den, du valgte at redigere. Når du er færdig med at tilpasse dine hurtige svar efter behov, skal du lukke Telefon(Phone) -appen.

Føjede(Did) du nogle bemærkelsesværdige hurtige svar?
Nu ved du, hvordan du tilføjer dine egne hurtige svar på din Android -smartphone. Hvis nogen virkelig plager dig, skal du huske på, at du også kan blokere deres opkald og beskeder(block their calls and messages) . Inden du lukker denne side, bedes du fortælle os, hvilke nye hurtige svar du tilføjede? Noget sjovt eller nyttigt, som du ikke ville have noget imod at dele? Fortæl os det i en kommentar.
Related posts
7 måder at tage et skærmbillede på Android (inklusive Samsung Galaxy)
Sådan deler du placering på Android -
Sådan overføres billeder fra iPhone til Android (4 måder)
Sådan slår du Chrome-notifikationer fra på Android: Den komplette vejledning
Sådan skjuler du indholdet af meddelelser på Android -
3 måder at stoppe synkroniseringen af meddelelser mellem Windows 10 Mobile og Windows 10
Hvor bliver screenshots af? Find dem i Windows, Mac, Android eller iOS -
Sådan skærmbilleder du på Mac: Alt hvad du behøver at vide -
Hvordan slår du Autokorrektur fra på Android-smartphones?
Sådan tager du et skærmbillede på iPhone 12 (såvel som andre iPhones)
Sådan bruger du Søg i Windows 11 -
Sådan skærmbilleder du på Windows (8 måder) -
Sådan opretter du QR-koder ved hjælp af en gratis QR-kodegenerator -
Sådan markeres eller fremhæves tekst i Windows
Sådan skjuler du meddelelser på låseskærmen i Android -
Sådan bruger du flere skriveborde i Windows 10: Alt du behøver at vide
Sådan lukker du apps på Android: Alt hvad du behøver at vide
Sådan tilpasser du Google Discover-feedet på din Android-smartphone
Hvad er Xbox Game Bar? 6 ting du kan gøre med det -
4 måder at tænde lommelygten på en iPhone
