Sådan ændres biblioteksmappeskabelon på Windows 11/10
Hvis du vil ændre visningen eller skabelonen for biblioteksmapper(Library) på Windows 11/10 , så vil denne guide være praktisk for dig. Der er mere end én metode at bruge til at få et andet udseende til dine biblioteksmapper(Library) .
Biblioteksmapper (dokumenter, billeder, videoer(Videos) , musik(Music) osv.) kommer som indbyggede mapper, så du kan gemme vigtige filer. I henhold til den ændring, du har foretaget, kan disse mapper vise forskellige visninger for filer og undermapper. Nogle af dem viser alle detaljer, du har brug for, mens andre viser et stort mappe-/filikon. Men hvis du hurtigt vil ændre visningsskabelonen, er her nogle af de bedste metoder, du kan følge.
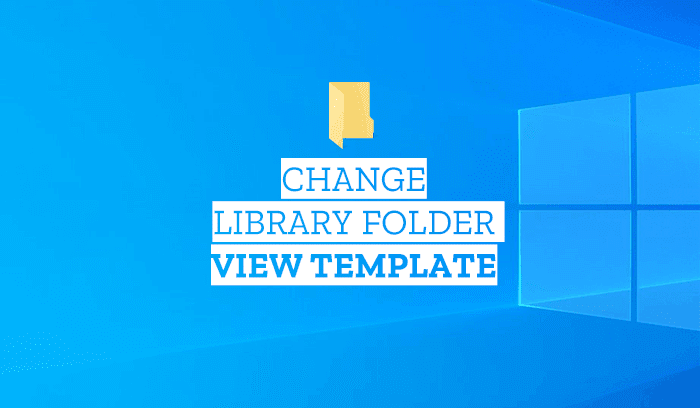
Sådan ændres biblioteksmappeskabelon(Library) på Windows 11/10
Disse er de bedste måder at ændre biblioteksmappeskabelonen(Library) på Windows 11 eller Windows 10:
- Brug Optimize-biblioteket til mulighed
- Brug egenskaber
- Skift skabelon fra View-panelet
Lad os se den detaljerede version af disse trin.
1] Skift(Change) mappeskabelon ved hjælp af Optimize- bibliotek
Indstillingen Optimer bibliotek til( Optimize library for) er synlig, når du åbner en biblioteksmappe(Library) på din Windows -computer. Den er placeret i menuen Bibliotekværktøjer(Library Tools) , som er synlig i menuen øverst på båndet. Til din orientering, hvis du bruger denne mulighed, vil skabelonen for alle biblioteksmapper(Library) ( dokumenter(Documents) , musik(Music) , videoer(Videos) , billeder(Pictures) ) blive ændret på én gang.
For at komme i gang skal du åbne en biblioteksmappe(Library) og klikke på biblioteksværktøjer (Library Tools ) for at udvide menuen.
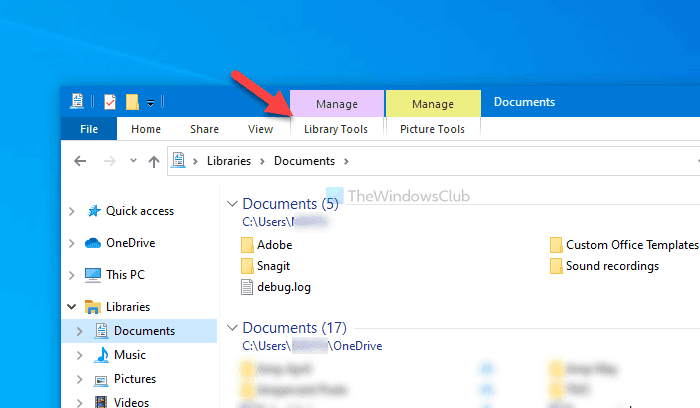
Klik derefter på indstillingen Optimer bibliotek til (Optimize library for ) og vælg en visningsskabelon i overensstemmelse med dine krav.
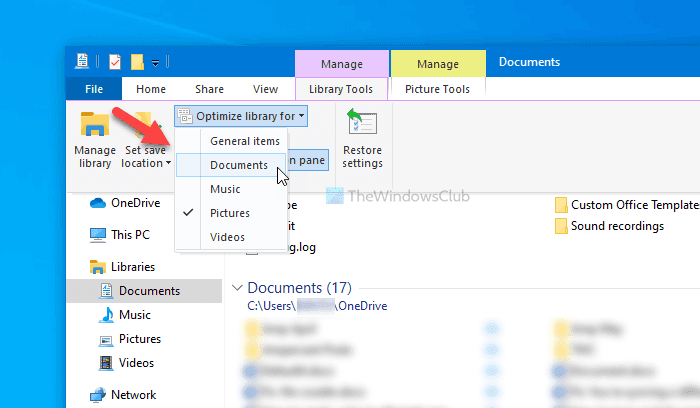
Når du er færdig, kan du finde ændringen med det samme.
Men hvis du vil ændre visningsskabelonen for en specifik biblioteksmappe(Library) , kan du bruge højreklik på Egenskaber(Properties) .
Bemærk(Note) : Da Windows 11 leveres med en fornyet filstifinder(File Explorer) , kan du ikke finde indstillingen Biblioteksværktøjer(Library Tools) . I så fald skal du bruge følgende to metoder til at ændre biblioteksmappe(Library) -temaet i Windows 11 .
Læs(Read) : Sådan tilføjer eller fjerner du mapper i et bibliotek.
2] Brug (Use) Egenskaber(Properties) til at ændre biblioteksmappeskabelon(Library)
For at komme i gang skal du højreklikke på en biblioteksmappe i Windows 10 og vælge indstillingen Egenskaber(Properties) . Åbn ikke Dokumenter/Billeder eller noget, og højreklik på det tomme felt. I stedet skal du højreklikke på biblioteksmappenavnet(Library) og vælge den respektive egenskabsindstilling(Properties) .
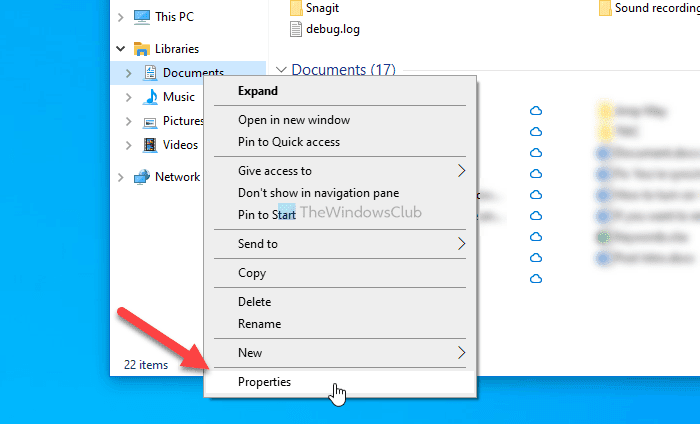
Udvid derefter rullelisten Optimer dette bibliotek til , og vælg en mulighed, der passer til dine behov.(Optimize this library for)
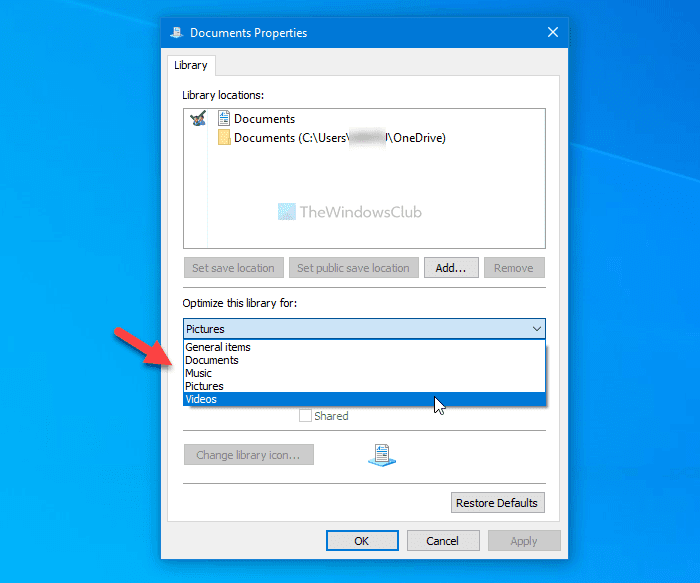
Klik på knappen OK for at gemme ændringen.
I Windows 11 får du denne indstilling her:

Læs(Read) : Hvilke mapper kan tilføjes til Windows-biblioteket .
3] Skift(Change) mappeskabelon fra View -panelet
Hvis du har brug for en hurtig løsning til at ændre skabelonen til biblioteksmappevisning , kan du bruge indstillingen (Library)Vis (View ) panel, der er synlig i den øverste båndmenu. Ligesom den anden mulighed nævnt i denne artikel, kan du ændre visningsskabelonen for kun en specifik mappe ved hjælp af denne mulighed.
For at bruge denne mulighed i Windows 10 skal du åbne en biblioteksmappe(Library) , klikke på menuen Vis (View ) og vælge en skabelontype efter dit ønske.
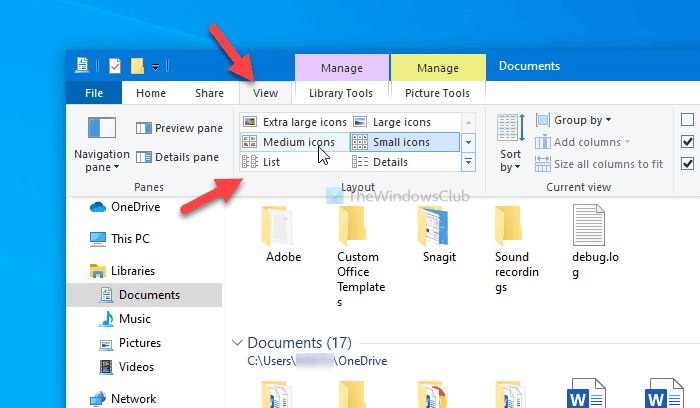
I Windows 11 får du denne indstilling her:

Den ændrer skabelonen med det samme, og du kan ændre den tilbage til noget andet ved at bruge den samme mulighed.
Det er alt! Håber(Hope) , at disse metoder hjalp dig med at ændre skabelonen til biblioteksmappevisning .(Library)
Læs nu: (Now read: )Sådan indstilles en standardmappevisning for alle mapper.
Related posts
Deaktiver apps fra at have adgang til dokumentbiblioteket i Windows 11/10
Sådan tilføjer du biblioteker til hurtig adgang i Windows 10
Hvad er VulkanRT (Runtime Libraries)? Er det en virus?
Konfigurer Windows Stifinder-visningsskabeloner til biblioteker
Sikkerhedskopier, gendan, flyt Steam-spil med Steam Library Manager
Sådan rettes "Itunes-biblioteksfilen kan ikke gemmes" i Windows 10
Sådan gendanner du standardplaceringen af biblioteksmapper i Windows 11/10
Streaming af dit Windows Media Player 12-bibliotek over internettet
Skift skabelon for et drev, en mappe eller et bibliotek i Windows 10
Sådan flytter du dit iTunes-bibliotek til en ny computer
Sådan opsætter du et iTunes-bibliotek på en ekstern harddisk eller NAS
Sådan opdateres Kodi-biblioteket
Mangler iPhone-downloadede apps? Tjek appbiblioteket
Sådan gendannes dit iTunes-bibliotek på Windows fra en iPhone
Slå synkronisering til/fra for SharePoint-dokumentbibliotek
Sådan deler du et iTunes-bibliotek på dit lokale netværk
Sådan downloader du gratis musik fra YouTubes lydbibliotek
Ryd, nulstil eller slet Windows Media Library WMDB-filer
iTunes synkroniserer ikke hele musikbiblioteket?
Sådan deler du Steam-spilbibliotek og spiller sammen
