Sådan ændres brugerkontobillede til en video i Windows 11/10
Et brugerprofilbillede(User Profile picture) er defineret som en avatar for konti og kommentarer, der generelt bruges på sociale medier, og brugerkontobilledet er klassificeret som det billede, der vises på kontoskærmen.
Når enkeltpersoner tænder for deres Windows 11/10-pc, vil de se et brugerkonto-(User Account sign-in) login på deres login-skærm for at få adgang til din pc. Personer kan tilføje et kontobillede som en avatar til deres brugerkontologin, formet som en cirkel. Folk har føjet et billede til deres Microsoft -brugerkonti i evigheder, men de fleste personer ved ikke, at de også kan tilføje en video som deres brugerkontoavatar.
Sådan ændres brugerkontobillede(User Account) til video
Når en person uploader en video til sin brugerkonto, må videolængden maksimalt være 5 til 6 sekunder(5 to 6 seconds) , og videoudvidelsen skal være MP4 for at få denne proces til at fungere. Du kan uploade korte videoklip af dig selv eller korte videoer fra film eller dine foretrukne tv-serier som din brugerkontoavatar. Sådan ændres brugerkontobilledet til en video:
- Åbn Settings > Accounts > Dine(Your) oplysninger
- Under Opret(Create) dit billede skal du klikke på Browser for et
- Find MP4-filen
- Vælg billede
- Du vil se videoen afspilles som dit brugerkontobillede.
Lad os se metoden i detaljer.
Windows 11

Windows 10

Klik på knappen Start(Start button) på din pc .
Klik på Brugerkonto(User Account) i menuen Start .
Klik derefter på Skift kontoindstillinger(Change Accounts Settings) .
I vinduet Skift kontoindstillinger(Change Accounts Settings) , der dukker op, skal du klikke på Gennemse filer(Browse files) eller Søg efter en(Browse for one ) på siden Dine oplysninger(Your Info ) .
Windows 11

Windows 10

En åben(Open) dialogboks vil poppe op.
Når du åbner placeringen af videofilen, vil du ikke se videoen.

Klik på File Explorer(File Explorer) for at se denne fil .
Åbn den placering, hvor du gemmer videoen eller videoerne, vælg videofilen, højreklik på filen, og vælg Omdøb(Rename) .
Kopier derefter filnavnet.

Indsæt derefter filnavnet i dialogboksen Åbn .(Open)
Klik derefter på Vælg billede(Choose Picture) .
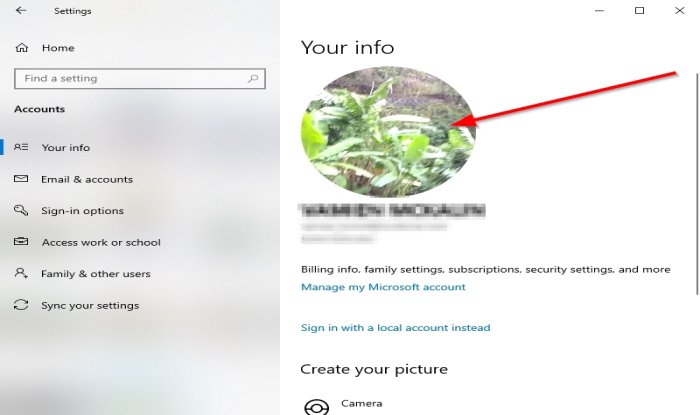
Derefter vil du se videoen afspilles som dit profil- eller brugerkontobillede i dit indstillingsvindue på siden Dine oplysninger(Your Info) .
Du kan endda logge ud, genstarte eller lukke computeren ned, og når pc'en er tændt, vil du se den lille video som profilbilledet, der afspilles på din skærm.
Vi håber, at denne vejledning hjælper dig med at forstå, hvordan du ændrer Windows 11/10 -brugerkontobillede til en video.
Relateret(Related) : Sådan fjerner du gamle ubrugte brugerkontobilleder i Windows 11/10.
Related posts
Slet gamle brugerprofiler og filer automatisk i Windows 11/10
Create Local Administrator Account on Windows 11/10 using CMD
Opret skrivebordsgenvej til at skifte brugerkonti i Windows 11/10
Sådan sletter du den indbyggede administratorkonto i Windows 11/10
Sådan opretter du en lokal brugerkonto ved hjælp af PowerShell i Windows 11/10
Sådan fjerner du brugermapperne fra denne pc i Windows 11/10
Hvad er kontobeskyttelse i Windows 11/10, og hvordan skjules dette afsnit
Log automatisk på brugerkonto i Windows 10
Sådan ændres en standardbruger til administratorkonto og omvendt
Sådan ændres standardplaceringen af brugermapper i Windows 11/10
Opret en lokal konto under eller efter installation af Windows 10 Home
Skift brugerindstilling mangler fra Windows 10-loginskærmen
Sådan gendannes slettet brugerkontoprofil i Windows 11/10
Synkroniseringsindstillinger fungerer ikke eller er nedtonede i Windows 11/10
Aktiver netværksforbindelser, mens du er i moderne standby på Windows 11/10
Log ikke på brugere med midlertidige profiler på Windows 10
Tilføj brugerprofilmappen til navigationsruden i File Explorer
Sådan migrerer du en brugerprofil til en anden ny Windows-pc
Sådan fjerner du Defaultuser0 adgangskode på Windows 11/10
Sådan installeres Windows 11 med en lokal konto
