Sådan ændres Chrome Cache-størrelse for bedre ydeevne på Windows
Google Chrome er verdens mest brugte webbrowser i forhold til den markedsandel, den besidder. Hovedårsagen bag dette er det faktum, at folk føler, at Google Chrome er hurtigere. Dette skyldes mange faktorer. En af faktorerne er størrelsen af cachen(Cache) , den kan gemme.
Selvom andre browsere som Firefox også kan hjælpe(browsers like Firefox can also help) en bruger ved at lade dem styre deres browsercachestørrelse fra en grænseflade, lader Google Chrome ikke brugeren gøre det. Men det betyder ikke, at det ikke er muligt. I denne artikel vil vi lære, hvordan du tilsidesætter den automatiske styring af cachestørrelse i Google Chrome ved at indstille vores manuelle grænse.
Skift Chrome Cache-(Change Chrome Cache) størrelse på Windows 11/10
Der er kun én metode, der kan bruges til at indstille og begrænse Google Chromes cachestørrelse.
For at gøre det skal du først og fremmest starte med at starte Google Chrome .
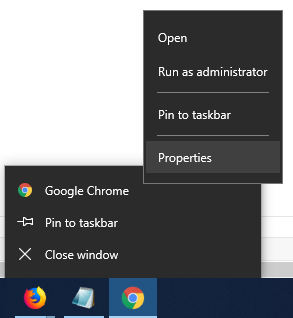
Højreklik(Right-click) på ikonet for Google Chrome på proceslinjen og højreklik igen på posten mærket som Google Chrome. Klik nu på Egenskaber. (Properties. )Det åbner vinduet Google Chrome Egenskaber .(Google Chrome Properties)
Naviger til fanen mærket som Genvej.(Shortcut.)
I feltet kaldet Target skal du indtaste følgende efter hele adressen,
--disk-cache-size=<size in bytes>
Du kan f.eks. indtaste det som--disk-cache-size=2147483648
Så det skulle se sådan ud:
"C:\Program Files (x86)\Google\Chrome\Application\chrome.exe" --disk-cache-size=2147483648

Her er 2147483648 størrelsen af cachen i bytes, hvilket er lig med 2 Gigabyte.
Klik på Anvend (Apply ) og klik derefter på OK for at sætte grænsen.
Voila! You are done!
Related posts
Skift Chrome Cache-størrelse i Windows 10
Sådan rydder du cache, cookies, browserhistorik i Chrome og Firefox
Sådan tømmes cachen og genindlæses i Chrome-browseren
Ryd cookies, webstedsdata, cache for specifik hjemmeside: Chrome Edge Firefox
Gratis Web Cache Viewer til Chrome, Firefox og Edge browsere
Sådan aktiveres Global Media Playback Control i Chrome
Sådan forbinder du et websted til en Bluetooth- eller USB-enhed i Edge eller Chrome
Google Chrome reagerer ikke. Vil du genstarte nu?
Sådan deaktiverer eller aktiverer du læsetilstand i Chrome i Windows 10
Deaktiver, afinstaller Adobe Flash, Shockwave i Chrome, Firefox, Edge, IE
Brug af Google Earth i Chrome-browseren.
Sådan fravælger du Google FLoC (Privacy Sandbox) i Chrome
Sådan kontrolleres Processor Cache Memory Størrelse i Windows 11/10
Sådan indstilles brugerdefineret tastaturgenvej til en Chrome-udvidelse
Ret download af proxyscript-fejl i Google Chrome
Ret ERR_SPDY_PROTOCOL_ERROR fejl i Google Chrome
Ret NETWORK_FAILED-fejl i Chrome-browser på Windows-pc
10 bedste temaer til Google Chrome-browseren
Sådan installeres Chrome-temaer på Microsoft Edge-browseren
Skift leveringsoptimering Max cachestørrelse for Windows-opdateringer
