Sådan ændres DHCP Lease Time i Windows 11/10
I denne artikel viser vi dig, hvordan du ændrer DHCP Lease Time i Windows 11/10 . Når du tilslutter din enhed til internettet, tildeler din internetudbyder en (Internet Service Provider)IP-adresse til den. Dette er en dynamisk IP-adresse, hvilket betyder, at den forbliver aktiv i et bestemt tidsrum. Efter dette tidspunkt udløber IP-adressen, og din enhed får en ny IP-adresse.
DHCP-serveren ( Dynamic Host Configuration Protocol ) på dit netværk håndterer opgaven med at tildele en ny IP-adresse efter et bestemt tidspunkt. Tidsperioden, indtil en IP-adresse forbliver aktiv, kaldes DHCP Lease Time . Som standard er DHCP-lejetiden(DHCP Lease Time) 24 timer.
Du kan nemt se DHCP Lease Time for din computer ved at bruge Windows PowerShell eller kommandoprompten(Command Prompt) . For at gøre det skal du starte enten Windows PowerShell eller Kommandoprompt(Command Prompt) som administrator og skrive ipconfig /all. Tryk derefter på Enter . Vent(Wait) til kommandoen bliver udført. Efter udførelse af kommandoen skal du rulle ned for at se DHCP-lejetidspunktet(DHCP Lease Time) for din computer.
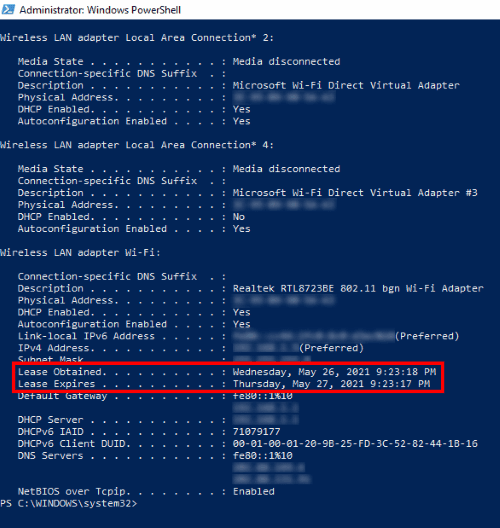
Du vil se følgende to oplysninger:
- Det tidspunkt, hvor lejekontrakten(Lease) blev opnået fra DHCP -serveren.
- Det tidspunkt, hvor lejekontrakten(Lease) udløber.
Sådan ændres DHCP Lease Time på Windows 11/10
For at ændre DHCP Lease Time skal du logge ind på dine routerindstillinger. Generelt er adressen, der skal lande på routerens login-side, enten http://192.168.1.1 eller http://192.168.0.1 .
Indtast(Type) en af disse adresser i adresselinjen i din webbrowser, og tryk på Enter . Hvis du får en fejl, skal du indtaste en anden adresse.

På login-siden skal du indtaste brugernavn og adgangskode. Når du er logget ind på din konto, skal du kigge efter DHCP-serverindstillingerne(DHCP Server) på din router. I mit tilfælde var DHCP-serverindstillingerne(DHCP Server) placeret under LAN-indstillingerne(LAN settings) på min router.
Hvis du ikke kan finde DHCP-serverindstillingerne(DHCP Server) , se venligst din brugervejledning. Leasetiden er tilgængelig i DHCP (Lease Time)-serverindstillingerne(DHCP Server) . Indtast værdien i boksen ved siden af Leasing Time(Lease Time) og klik på knappen Gem(Save) eller Send(Submit) for at gemme indstillingerne.
Håber dette hjælper.
Relaterede indlæg(Related posts) :
- Sådan finder du routerens IP-adresse(How to find the Router IP address)
- Kan ikke ændre statisk IP-adresse og DNS-server(Cannot change Static IP address & DNS server) .
Related posts
Hvorfor er min Ping-tid så høj i Windows 11/10?
Aktiver netværksforbindelser, mens du er i moderne standby på Windows 11/10
Sådan kortlægger du et netværksdrev eller tilføjer et FTP-drev i Windows 11/10
Sådan administreres dataforbrugsgrænsen på Windows 11/10
Sådan aktiveres DNS over HTTPS i Windows 11/10
Glem trådløse netværksprofiler i Windows 11/10
Gratis MAC-adresseskifterværktøjer til Windows 11/10
Sådan omdøbes eller ændres Active Network Profile Name i Windows 11/10
Windows kan ikke hente netværksindstillingerne fra routeren i Windows 11/10
Sådan bruger du Port Query Tool (PortQry.exe) i Windows 11/10
Sådan får du vist Wi-Fi-netværksdriveroplysninger på Windows 11/10
Kan ikke se andre computere på mit netværk i Windows 11/10
Ret intet internet, sikker wifi-fejl på Windows 11/10 [rettet]
Aktiver eller deaktiver LMHOSTS Lookup i Windows 11/10
Reparer Ping Spikes i WiFi eller Ethernet på Windows 11/10
Sådan kortlægges WebDAV som et netværksdrev i Windows 11/10
Sådan ændrer du nemt DNS-indstillinger i Windows 11/10
Sådan indstilles en statisk IP-adresse i Windows 11/10
Sådan deler du filer mellem computere ved hjælp af LAN i Windows 11/10
Mulighed for at ændre netværk fra offentlig til privat mangler i Windows 11/10
