Sådan ændres diasstørrelsen og -retningen i PowerPoint
I PowerPoint er dias dimensioneret til et diasshow på skærmen. Slides i PowerPoint vises vandret med diasnumre, der starter fra et, men hvis brugeren ønsker at ændre diasets størrelse og orientering, er der funktioner i PowerPoint til at gøre det.
Orientering er, hvordan dokumentet vises; det kan enten være Landskab(Landscape) eller Portræt(Portrait) . Stående(Portrait) viser diaset i et lodret layout, og Landskab(Landscape) viser diaset i et vandret layout.
Skift diasstørrelse(Change Slide) og -retning i PowerPoint
Åbn PowerPoint .
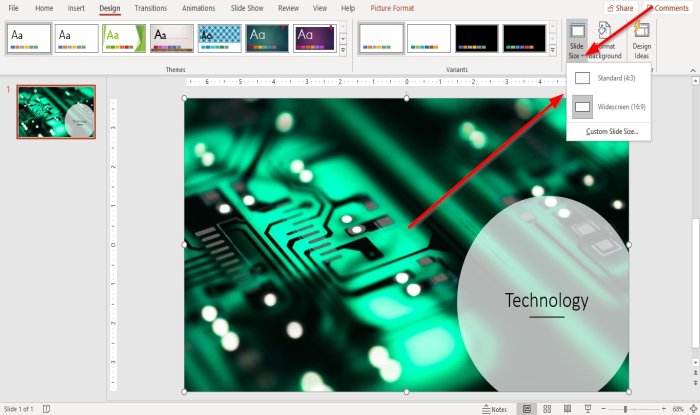
Klik på fanen Design , og klik på knappen Slidestørrelse i gruppen (Slide Size)Tilpas(Customize) .
I genvejsmenuen(Shortcut) kan du vælge at vælge Standard eller Widescreen eller Custom Slide Size .

Hvis du vælger at vælge Standard , åbnes en dialogboks med to muligheder, Maksimer(Maximize) eller Sørg for tilpasning(Ensure Fit) ; vælg en af dem.

Hvis du vælger at vælge Custom Slide Size , vil en Slide Size -dialogboks poppe op med indstillinger for at tilpasse dine slides størrelse.
I sektionen diasstørrelse skal du vælge den ønskede størrelse fra listeboksen ved at klikke på rullepilen for at få vist listen og vælge størrelsen.
I sektionen Bredde(Width) kan du ændre bredden på diaset.
I sektionen Højde(Height ) kan du ændre højden på rutsjebanen.
I sektionen Antal dias fra(Number Slides From) kan du vælge antallet af diasstørrelser, du vil ændre.
I sektionen Orientering(Orientation) , Slides kan du vælge at vise din orientering, slides efter Portræt(Portrait) eller Landskab(Landscape) .
Klik derefter på OK .

Du kan også finde knappen Slide Size på Slide Master- fanen ved at klikke på fanen View og klikke på Slide Master- knappen i Master View -gruppen.

Når der er klikket, vil en Slide Master- fane dukke op på menulinjen.
Vælg knappen Slide Size i Størrelse(Size) -gruppen, og foretag ændringer.
Jeg håber det hjælper; hvis du har spørgsmål, bedes du kommentere nedenfor.
Læs nu(Now read) : Sådan ændres standard zoomniveauet i PowerPoint(How to change the default Zoom level in PowerPoint) .
Related posts
Sådan tilføjer du en billedforklaring i PowerPoint Slide
Sådan formateres og ændres slidelayout i PowerPoint på én gang
Sådan ændres, tilføjes og fjernes diaslayout i PowerPoint
Sådan bruger du Slide Master i PowerPoint
Sådan fjerner du diasnummer fra PowerPoint-dias
Sådan aktiveres og flettes figurer i PowerPoint
Konverter Word, PowerPoint, Excel-dokumenter til PDF ved hjælp af Google Docs
Sådan tilføjer du lyd til PowerPoint
Bedste gratis PowerPoint til billedkonverteringssoftware og onlineværktøjer
Sådan opretter du en Mouseover-teksteffekt i PowerPoint
Sådan ændres baggrund i PowerPoint
Sådan grupperes eller ophæves gruppering af objekter i PowerPoint Online og Google Slides
Sådan opretter du et Venn-diagram i PowerPoint
Sådan forbinder du elementer, indhold eller objekter til et PowerPoint-dias
Sådan indsætter du en nedtællingstimer i en PowerPoint-præsentation
PowerPoint Tutorial for begyndere - Lær, hvordan du bruger det
Sådan forbinder du en PowerPoint-præsentation til en anden
Sådan tilføjer du billedtekster til billeder i PowerPoint
Sådan bruger du Presenter Coach i Microsoft PowerPoint Online
Sådan opretter du en tidslinje i PowerPoint
