Sådan ændres dokumenttemafarver i Microsoft Office-programmer
Farver får tingene til at se smukke ud. Ved du, at du også kan tilføje farver til dine kedelige hvide og blå dokumenter? Ved at tilføje farver, tema og skrifttyper kan du tilpasse dit dokument og få det til at se moderne og mere personligt ud. Windows leveres med nogle foruddefinerede temaer til Microsoft Word , Excel og PowerPoint , men du kan altid oprette dine egne tilpassede temaer og gemme det på din pc.
Skift(Change) dokumenttemafarver i Word eller Excel
Du kan vælge eller oprette et ensartet tema for alle dine dokumenter som et Word - dokument, Excel -ark og din PowerPoint - præsentation. I dette indlæg lærer vi, hvordan man-
- Skift udseendet af dit dokument
- Tilpas et dokumenttema
- Tilpas dokumentskrifttyperne
- Gem et dokumenttema
1] Skift udseendet af dit dokument
Anvend et tema(Apply a theme)
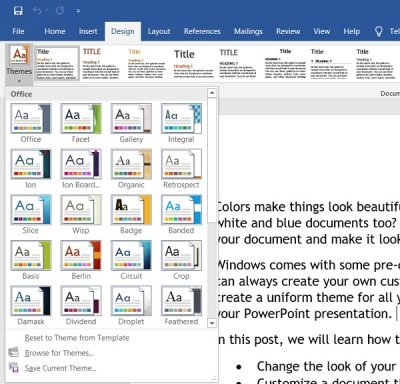
MS Word har sit standardtemasæt, men du kan ændre det når som helst. Der er et sæt foruddefinerede temaer, hvor du kan vælge dit foretrukne tema og anvende ændringerne.
- Hvis du vil ændre temaet i Excel , skal du gå til fanen (Themes)Sidelayout(Page) > Temaer (Layout)Temaer(Themes) . Hvis du vil ændre temaet på MS Word , skal du klikke på fanen Design på(Themes) Temaer .

- Vælg dit foretrukne tema og ansøg. Hvert tema har sit eget unikke sæt af farver, skrifttyper og effekter. Hold musen over temaerne, og du kan se forhåndsvisningen på dit dokument. Vælg den, du bedst kan lide.
- Hvis du på et tidspunkt ikke kan lide det valgte tema og dets farver eller skrifttyper, kan du gå tilbage til standardtemaet ved blot at klikke på " Nulstil til tema fra skabelon".
(Reset to theme from template”.)
Skabelonerne vises på menubåndet.
Hvis du ikke kan lide nogen af de foruddefinerede temaer, kan du tilpasse de givne temaer og gemme det som dit eget tema på din pc.
2] Tilpas temaet
Vælg(Select) et foruddefineret tema, og skift farver, skrifttyper og effekter fra hovedværktøjslinjen(Toolbar) .
Vælg farver, skrifttyper og effekter efter eget valg, og gem temaet som dit eget tema. Du kan navngive det hvad som helst efter din bekvemmelighed.



Desuden kan du også ændre sidefarve(Page Color) , sidekant(Page Border) og vandmærke(Watermark) fra selve båndet(Ribbon) .
Opret(Create) så mange temaer med forskellige farvevalg, som du vil, og du kan derefter prøve dem på dine dokumenter.
Alle dine brugerdefinerede dokumenttemaer gemmes i mappen Dokumenttemaer(Document Themes) og føjes automatisk til listen over brugerdefinerede temaer. Du kan bruge disse temaer, når du vil.
Related posts
Sådan bruger du Measurement Converter i Microsoft Office
Mangler Tegneværktøjsfanen i Microsoft Office-båndet? Tilføj det således!
Sådan aktiverer og bruger du Panning Hand i Microsoft Office-apps
Microsoft Word er holdt op med at virke [LØST]
Sådan konverteres Word til JPEG (3 måder)
Sådan roteres et billede eller billede i Word
Sådan sletter du et sektionsskift i Microsoft Word
Hvordan man henter Microsoft Word gratis
Sådan indsætter du en PDF i et Word-dokument
Sådan indsætter du en linje i Word
Sådan tilføjes og redigeres billeder og figurer i Microsoft Word til Android
Sådan åbner du dokumenter i Microsoft Word til Android
4 måder at indsætte gradsymbolet i Microsoft Word
Sådan opretter du lister i Microsoft Word til Android
Opret tjeklister med afkrydsningsfelter, og hvordan du redigerer dem, i Microsoft Word
Opret udfyldelige formularer i Microsoft Word
Sådan opretter og bruger du autotekst i Microsoft Word
Sådan sletter du en side i Word (6 måder) -
Sådan finder og erstatter du tekst i Microsoft Word til Android
Hvad er Microsoft Word? - Definition fra TechCult
