Sådan ændres Dual SIM-indstillinger på Samsung Galaxy-smartphones
Hvis du bruger en Dual SIM Samsung Galaxy - smartphone, der kører Android , bør du vide, hvordan du ændrer dens Dual SIM- indstillinger i overensstemmelse med dine behov. Du kan vælge et foretrukket SIM -kort til mobildata og indstille, hvilket SIM -kort din Android - smartphone skal bruge, når du foretager opkald eller sender SMS -beskeder. Eller du kan aktivere dobbelt SIM - opkald og få din enhed til at bede dig om det korrekte SIM -kort hver gang. Du er også i stand til at tilpasse dine SIM- kort, hvis du lettere skal skelne mellem dem. Denne vejledning viser dig alt, hvad du behøver at vide om SIM- administration på enSamsung Galaxy smartphone:
BEMÆRK:(NOTE:) Du kan også tjekke vores vejledninger, der forklarer, hvad der er et SIM-kort,(what is a SIM card) eller hvad der er Dual SIM(what is Dual SIM) for flere detaljer.
Sådan ændres indstillingerne for Dual SIM fra panelet Hurtige indstillinger(Quick Settings Panel) på Samsung Galaxy
Android Hurtige indstillinger(Quick Settings)(Android Quick Settings) på en Samsung Galaxy - smartphone tilbyder en hurtig måde at indstille standard SIM -kortet til opkald, tekstbeskeder eller mobildata. Hvis de er aktiveret, bør du se de tre muligheder i midten af det udvidede Quick Settings -panel.

Multi SIM - oplysninger i hurtigpanelet(Quick) på en Samsung Android
Hvis de ikke vises, kan du nemt aktivere Dual SIM- indstillingerne. Tryk på knappen Flere muligheder(More options) i øverste højre hjørne. Dens ikon ligner tre lodrette prikker.

Tryk på Flere muligheder
Fra rullemenuen skal du trykke på Hurtigt panellayout(Quick panel layout) .
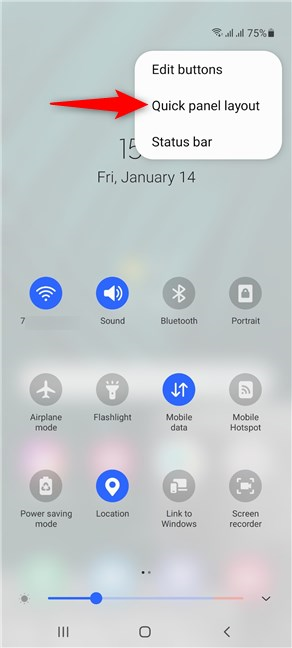
Få adgang til Quick-panellayoutet
Hvis du vil have indstillingerne for Dual SIM vist i menuen Hurtige indstillinger(Quick Settings) , skal du trykke på "Vis multi SIM-info"(“Show multi SIM info”) for at aktivere kontakten ved siden af.
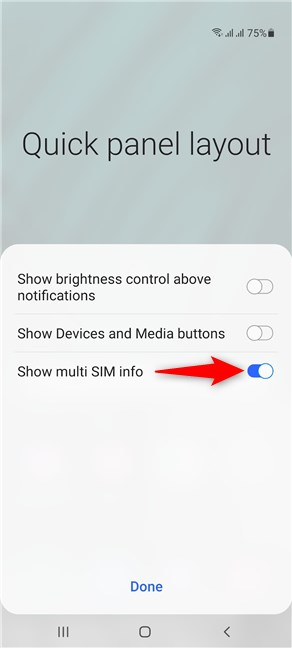
Aktiver muligheden for at se dine Dual SIM- indstillinger i Hurtige indstillinger(Quick Settings)
Sådan indstiller du standard -SIM for taleopkald på Samsung Galaxy
For at bestemme hvilket SIM -kort du bruger, når du foretager et opkald fra din Samsung Galaxy - smartphone, der kører Android , skal du trykke på knappen Opkald(Calls) i panelet Hurtige indstillinger .(Quick Settings)

Tryk på Opkald
I menuen, der popper op, kan du bestemme, hvilket SIM -kort du vil bruge som standard, når du foretager et opkald.
Vi anbefaler at vælge SIM -kortet med den bedste plan til telefonopkald. Du kan dog bruge indstillingen Spørg altid(Ask always) , hvis du foretrækker at skifte mellem de to SIM- kort.

Vælg standard SIM -kortet til opkald
Hvis du vælger Spørg altid(Ask always) muligheden, bliver du bedt om at træffe beslutningen, hver gang du starter et opkald, hvilket meget hurtigt kan blive meget irriterende.

Bestem(Decide) , hvilket SIM -kort du vil bruge, når du foretager et opkald
Sådan indstilles standard SIM -kortet til tekstbeskeder på Samsung Galaxy - smartphones, der kører Android
Tryk på SMS-beskeder(Text messages) for at vælge standard - SIM , når du sender en SMS .

Tryk på SMS-beskeder
Vælg derefter et af de to SIM- kort.
Igen anbefaler vi at vælge det SIM -kort med den bedste plan for tekstbeskeder.

Vælg standard SIM -kortet til tekstbeskeder
Sådan indstilles standard - SIM til mobildata på Samsung Galaxy
Tryk på Mobildata for(Mobile data) at vælge det foretrukne SIM -kort til at oprette forbindelse til internettet.

Tryk på Mobildata
Vælg derefter det SIM -kort , du vil bruge til mobildata.

Vælg standard SIM -kortet til mobildata
Sådan ændres Dual SIM- indstillingerne ved hjælp af SIM -korthåndteringen på Samsung Galaxy
Åbn appen Indstillinger(Settings)(Open the Settings app) på din Samsung Galaxy - smartphone, og tryk på Forbindelser(Connections) .

Få adgang til forbindelser fra appen Indstillinger(Settings)
Derefter skal du åbne SIM-kortadministratoren(SIM card manager) .
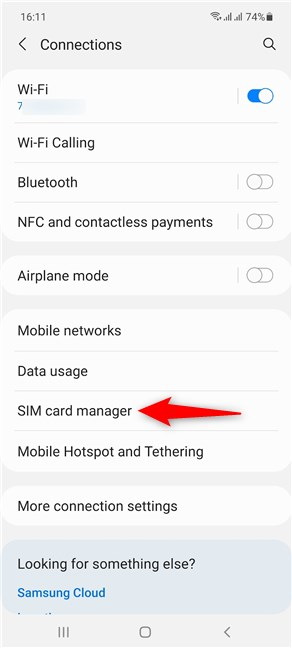
Tryk på SIM-kortadministrator
Dette åbner SIM-korthåndteringsskærmen(SIM card manager) , stedet hvor du kan ændre Dual SIM - indstillingerne på din Samsung Galaxy - smartphone med Android .

SIM - kortadministratoren på Samsung Galaxy
Sådan tilpasser du dine SIM- kort for at identificere dem hurtigere
Øverst på SIM-korthåndteringsskærmen(SIM card manager) kan du se de to SIM-kort(SIM cards) inde i din smartphone og deres status. Tryk på en af dem.

Dine SIM-kort vises øverst
På indstillingsskærmen for hvert SIM -kort har du kategorier, du kan få adgang til for at ændre dets ikon(Icon ) og navn(Name) .
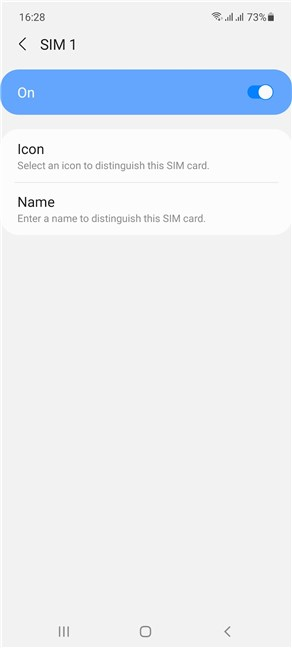
Brug SIM -kortskærmen til at tilpasse den
Sådan indstilles det foretrukne SIM(Preferred SIM) -kort til opkald(Calls) , beskeder(Messages) eller mobildata(Mobile) på Samsung Galaxy
I afsnittet Foretrukket SIM-kort(Preferred SIM card ) kan du vælge det standardkort, du vil bruge, når du foretager opkald, sender tekstbeskeder eller surfer på internettet ved hjælp af dit mobildataabonnement. Tryk på den tilsvarende post, og vælg det SIM -kort, du vil bruge.
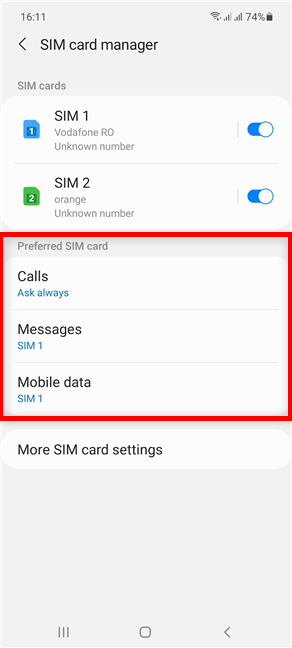
Indstil det foretrukne SIM(Preferred SIM) -kort for hver mulighed
De tilgængelige indstillinger er næsten identiske med dem i panelet Hurtige indstillinger(Quick Settings) , beskrevet i forrige kapitel. Den eneste forskel er muligheden for at deaktivere mobildata(Mobile data) fra den tilsvarende rullemenu, som ses nedenfor.

Du kan slå mobildata fra for(Mobile) begge SIM - kort
Sådan tilpasser du opkaldsbaggrunden(Call) og ringetonen for hvert SIM -kort på Samsung Android
Når det kommer til opkald, kan du også tildele et andet baggrundsbillede til hvert SIM -kort og bruge en anden ringetone til at adskille de to kort. For at begynde skal du åbne Telefon(Phone) -appen på din Samsung-smartphone.

Få adgang til Telefon-appen
Tryk derefter på Flere muligheder(More options) i øverste højre hjørne. Ikonet ligner tre lodrette prikker.
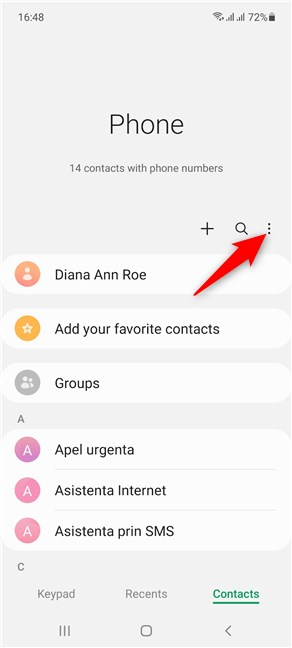
Få adgang til flere muligheder
Dette åbner en rullemenu. Tryk på den sidste mulighed, Indstillinger(Settings) .
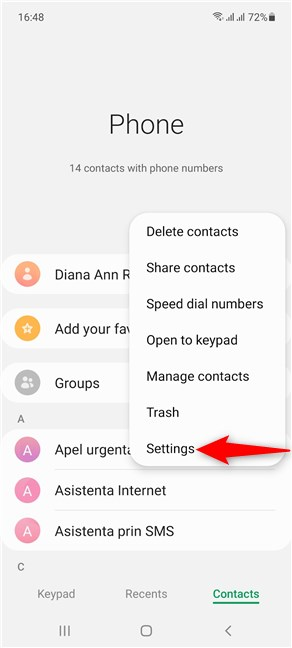
Få adgang til indstillinger
På skærmen Opkaldsindstillinger(Call settings) skal du trykke på Opkaldsbaggrund(Call background) .

Få adgang til opkaldsbaggrund
Dernæst kan du vælge kortet og fortsætte med at indstille et brugerdefineret baggrundsbillede til det.

Vælg et SIM-kort(SIM) , og skift baggrunden for alle dets opkald
Du kan også få adgang til "Opkaldsalarmer og ringetone"(“Call alerts and ringtone”) fra skærmen Opkaldsindstillinger(Call settings) .

Få adgang til opkaldsalarmer og ringetone
Du kan se ringetonesektionen(Ringtone) , der viser navnet på den melodi, der bruges til hvert SIM -kort. Tryk på den for at vælge et SIM-kort(SIM) og vælge en anden ringetone.

Få adgang til ringetone(Access Ringtone) for at ændre de viste indstillinger
TIP: Uanset hvor mange SIM - kort du bruger, anbefaler vi, at du bruger en PIN(SIM PIN) -kode til SIM-kortet for at beskytte dem. For flere detaljer, tjek vores vejledning om SIM-PIN-koden(our guide on the SIM PIN) , som inkluderer grundene til, at vi anbefaler at bruge en.
Hvilken Dual SIM- indstilling forsøgte du at ændre?
Nu ved du, hvordan du indstiller et standard - SIM til opkald, tekstbeskeder og mobildata. Vi viste dig også, hvordan du pille ved indstillingerne på din Samsung Galaxy for at identificere hvert kort hurtigere, også når det kommer til dine taleopkald. Inden du lukker denne side, så lad os vide, hvilken indstilling du prøvede at ændre, da du stødte på vores guide. Fandt(Did) du nogen af de andre nyttige? Efterlad din mening i kommentarerne.
Related posts
Sådan finder du forsvundne Samsung Galaxy-enheder med SmartThings Find
Brug PUK-koden til at låse din Androids SIM-kort op
Har din Android NFC? Lær, hvordan du aktiverer det
Sådan fjerner du din telefon fra Windows 10 (fjern forbindelse til telefon)
Dual SIM - hvad er det? Hvad betyder Dual SIM? Hvordan fungerer Dual SIM?
Hvordan forbinder jeg min iPhone til min computer med Windows 10?
Samsung Galaxy Tab S8 Ultra tablet anmeldelse: en førsteklasses oplevelse
Sådan bruger du ressourcemonitoren i Windows
7 måder at holde styr på dit systems ydeevne med Task Manager
Samsung Galaxy Tab S6 Lite anmeldelse: De seneste tablets i mellemklassen!
Få en sundhedsrapport for din Windows 10-pc eller enhed, og se, hvordan den fungerer
Hvad er SIM-pinkoden, og hvorfor skal du bruge en?
Hvad er serienummeret på min Windows-pc, bærbare, tablet osv.?
7 ting du kan gøre med Disk Management-værktøjet i Windows
Sådan ændres eller fjernes SIM PIN-koden på Android -
3 måder at få PUK-koden på dit SIM-kort på
Sådan tjekker du BIOS-versionen fra Windows (8 måder)
6 ting, vi kan lide ved Samsung Galaxy S22-serien (hands-on preview)
Sådan tilslutter du min Android-smartphone til min Windows 10-pc
To måder at slette en partition på, i Windows, uden tredjepartsapps
