Sådan ændres e-mailadresse på Facebook, Twitter og LinkedIn
Hvis du har brug for at ændre e-mailadressen sammen med adgangskoden til Facebook , Twitter eller LinkedIn - konto, så vil dette indlæg vise dig, hvordan du hurtigt ændrer den primære e-mailadresse.
Sådan ændres e-mailadressen på Facebook
For at ændre e-mailadressen på Facebook , følg disse trin-
- Åbn Facebook- webstedet og log ind på din konto.
- Klik på dit profilbillede.
- Vælg Settings & privacy > Settings .
- Udvid sektionen Kontakt(Contact) .
- Klik på Tilføj en anden e-mailadresse eller mobilnummer(Add another email address or mobile number) .
- Skriv din nye e-mailadresse ned.
- Klik på knappen Tilføj(Add) .
- Indtast din adgangskode, og klik på knappen Send(Submit) .
- Åbn e-mail-indbakken, og klik på bekræftelseslinket.
Lad os se den detaljerede version af disse trin.
Læs(Read) : Sådan finder du ud af, om din Facebook-konto blev hacket(How to find out if your Facebook Account was Hacked) .
For at komme i gang skal du åbne Facebook- webstedet og logge ind på din konto. Klik derefter på dit profilbillede, der er synligt i øverste højre hjørne, og vælg Settings & privacy > Settings . På fanen Generelt(General ) vil du se sektionen Kontakt(Contact ) , som du skal udvide .
Klik derefter på linket Tilføj endnu en e-mailadresse eller mobilnummer(Add another email address or mobile number ) , skriv din nye e-mailadresse ned og klik på knappen Tilføj(Add ) . Alternativt kan du besøge denne side(visit this page) , logge ind på din konto og begynde at indtaste din e-mailadresse.
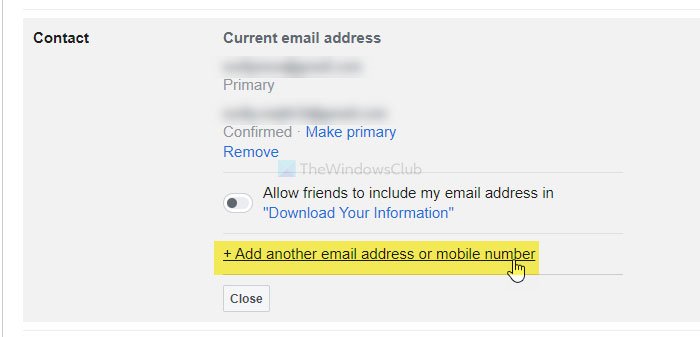
Derefter er det obligatorisk at indtaste adgangskoden til din Facebook- konto og klikke på knappen (Facebook)Send(Submit ) . Nu sender Facebook en bekræftelses-e-mail til din indbakke. Åbn e-mailen og klik på bekræftelseslinket.
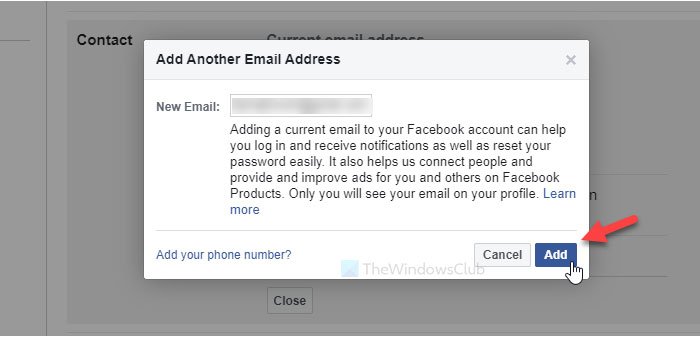
Når det er gjort, vil Facebook vise den nye e-mailadresse i sektionen Kontakt(Contact) .
Hvis du vil ændre den primære e-mailadresse, skal du klikke på Gør primær(Make primary ) - knappen synlig under den nye bekræftede e-mailadresse og indtaste din adgangskode.
Læs(Read) : Hvad skal man gøre, når Facebook-konto bliver hacket(What To Do When Facebook Account Is Hacked) ?
Sådan ændres e-mailadressen på Twitter
For at ændre e-mailadressen på Twitter , følg følgende trin-
- Log ind på din Twitter-konto.
- Klik på knappen Mere(More) , og vælg Indstillinger og privatliv(Settings and privacy) .
- Klik på e- mail(Email) på fanen Konto(Account) .
- Klik på knappen Opdater e-mail-adresse(Update email address) , og indtast din adgangskode.
- Skriv(Write) en ny e-mailadresse ned, og klik på knappen Næste(Next) .
- Indtast(Enter) bekræftelseskoden sendt til din nye e-mailadresse.
- Klik på knappen Bekræft(Verify) .
Se den detaljerede guide her.
Først skal du åbne Twitter- webstedet i din browser og logge ind på din konto. Klik derefter på knappen Mere(More ) , der er synlig i venstre side, og vælg Indstillinger og privatlivsindstilling(Settings and privacy) .
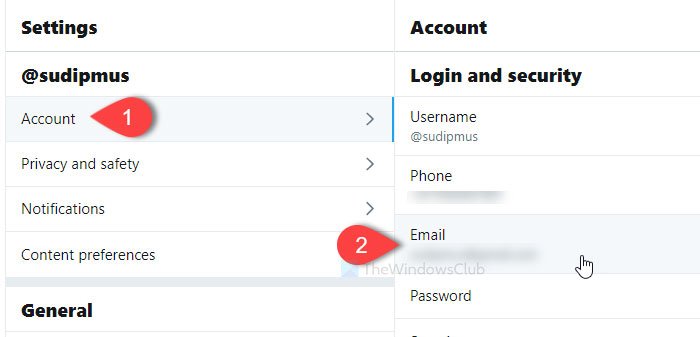
Sørg derefter for, at du er på fanen Konto(Account ) . Hvis ja, klik på din e- mail(Email ) under Login og sikkerhed(Login and security) . Det viser den aktuelle e-mailadresse. Klik på knappen Opdater e-mail-adresse(Update email address ) , og indtast adgangskoden til din konto.
Som et alternativ åbner denne side(this page) den samme grænseflade, hvor du kan finde din nuværende e-mailadresse.
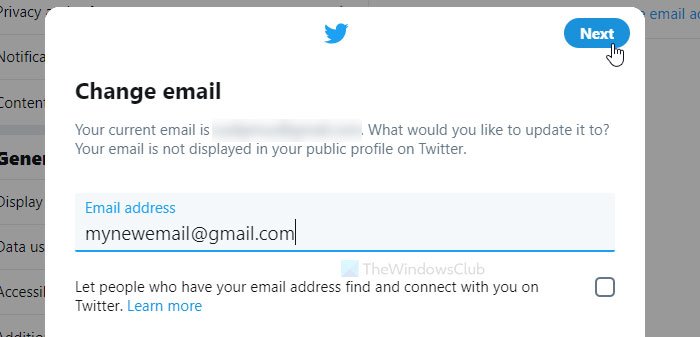
Skriv derefter din nye e-mailadresse ned og klik på knappen Næste(Next ) . Nu beder den dig om at indtaste den bekræftelseskode, der er sendt til din nye e-mailadresse.
Indtast koden, og klik på knappen Bekræft(Verify ) .
Når det er gjort, vil den gamle e-mailadresse straks blive erstattet med den nye.
Læst(Readt) : Hvad skal du gøre, når din Twitter-konto er hacket(What to do when your Twitter Account is Hacked) ?
Sådan ændres e-mailadressen på LinkedIn
For at ændre e-mailadressen på LinkedIn skal du følge disse trin-
- Åbn LinkedIn- webstedet, og log ind på din konto.
- Klik på knappen Mig(Me) og vælg indstillingen Indstillinger og privatliv(Settings & Privacy) .
- Skift til fanen Log ind og sikkerhed(Sign in & security) .
- Klik på indstillingen E-mail-adresser(Email addresses) .
- Klik på knappen Tilføj e-mail-adresse(Add email address) , og skriv det nye e-mail-id ned.
- Klik på knappen Send bekræftelse(Send verification) .
- Skriv dit kodeord.
- Klik på bekræftelseslinket.
- Klik på knappen Lav primær(Make primary) , og indtast din adgangskode.
- Klik på Lav primær(Make primary) knap igen.
Lad os dykke ned i trinene i detaljer.
For at komme i gang skal du åbne LinkedIn- webstedet og logge ind på din konto. Klik derefter på knappen Mig(Me ) og vælg indstillingen Indstillinger og privatliv(Settings & Privacy ) . Skift derefter til fanen Log ind og sikkerhed(Sign in & security ) og klik på indstillingen E-mail-adresser(Email addresses ) .
Klik på denne side(this page) , hvis du vil omgå alle disse trin. Klik derefter på knappen Tilføj e-mail-adresse(Add email address ) , indtast din adgangskode og skriv dit nye e-mail-id i boksen.
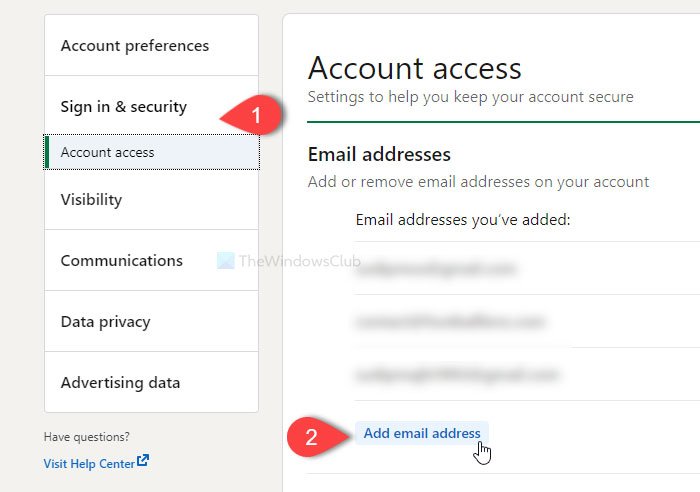
Klik derefter på knappen Send bekræftelse(Send verification ) og indtast din adgangskode.
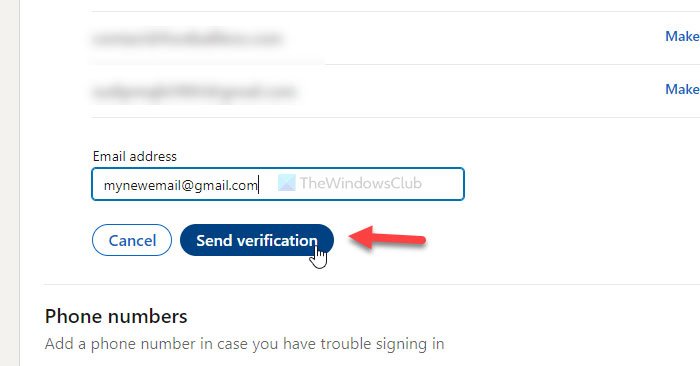
Åbn nu din e-mail-indbakke og klik på bekræftelseslinket. Hvis det er gjort, kan du nu gøre den nye e-mailadresse som det primære e-mail-id for din konto. Den primære e-mailadresse modtager alle konti og sikkerhedsrelaterede oplysninger for den tilknyttede konto.
For at oprette et tilføjet e-mail-id som primært, skal du besøge den samme e-mail-adressesektion(Email addresses ) , klikke på knappen Lav primær(Make primary ) og indtaste din kontoadgangskode for at få arbejdet gjort.
Derefter kan du logge ind på din LinkedIn -konto med den gamle adgangskode og den nye e-mailadresse.
Læs næste(Read next) : Find ud af, om din onlinekonto er blevet hacket, og e-mail- og adgangskodeoplysninger er lækket(Find out if your online account has been hacked and email & password details leaked) .
Related posts
UniShare lader dig dele på Facebook, Twitter og LinkedIn på én gang
Sådan opretter du en afstemning på Facebook-grupper og Twitter
Tilbagekald tredjepartsadgang fra Facebook, Google, Microsoft, Twitter
8 bedste sociale medier alternativer til Facebook og Twitter
Sådan linker du Facebook til Twitter (2022)
Bedste Facebook-udvidelser til Chrome og Firefox
Sådan gendannes Facebook-konto ved hjælp af venner og familie
Sådan downloader du videoer fra Twitter, Facebook og Instagram
Bedste gratis Facebook Messenger-apps til Windows-pc
Sådan ændrer du Facebooks farveskema og stil
Sådan deaktiveres Facebook-pop op-funktionen Samtaler Chat-fanebladet
Sådan slår du Dark Mode til i nyt Facebook-design
Sådan fjerner du din Facebook-profil fra Google osv., søgemaskiner
Lav en Facebook-gruppe for en virksomhedsside i din organisation
Sådan bruger du Facebook til at blive en Social Media Influencer
Sådan blokerer eller fjerner du blokering af nogen på Facebook permanent
Mød Microsoft Ruuh chatbot på Facebook - Alt hvad du behøver at vide!
Lockwise, Monitor, Facebook Container, Tracking Protection på Firefox
Sådan slår du politiske annoncer fra på Facebook og Instagram
Se Facebook-billeder gemt i browsercache med FBCacheView
