Sådan ændres eller fjernes SIM PIN-koden på Android -
SIM - kortets PIN -kode er beregnet til at beskytte dine data mod uautoriseret adgang. Hvert SIM -kort , du indsætter i en smartphone, har en PIN -kode, som du skal indtaste for at aktivere kortet. Nogle mobiludbydere bruger standard PIN - koder, såsom 0000 eller 1234, til alle deres SIM - kort, mens andre genererer unikke PIN - koder for hvert SIM -kort . Uanset hvad, er det sikrere at ændre standard - SIM PIN -koden til en af dine valg. Eller selvom vi ikke anbefaler det, vil du måske deaktivere at skulle indtaste en SIM-pinkode(SIM PIN) , hver gang du starter din Android -smartphone.Uanset(Regardless) hvad du prøver at gøre, har denne tutorial svarene, du har brug for til både standard Android- og Samsung Galaxy - smartphones:
BEMÆRK:(NOTE:) For at gå videre med denne vejledning skal du kende din nuværende SIM-pinkode(SIM PIN code) . Hvis du indtaster PIN -koden forkert tre gange, spærres dit SIM-kort,(SIM card) indtil du bruger en PUK (eller PUC - personlig ophævelseskode, leveret af din mobiloperatør) til at låse SIM-kortet op(unlock the SIM card) .
Sådan får du adgang til SIM -kortlåsindstillingerne på din Android - smartphone eller -tablet
På lager Android skal du åbne Indstillinger(open the Settings) for din smartphone eller tablet og trykke på Sikkerhed(Security) .

Få adgang til sikkerhedsindstillinger
Tryk derefter på Avanceret(Advanced) nederst på skærmen for at afsløre flere muligheder.
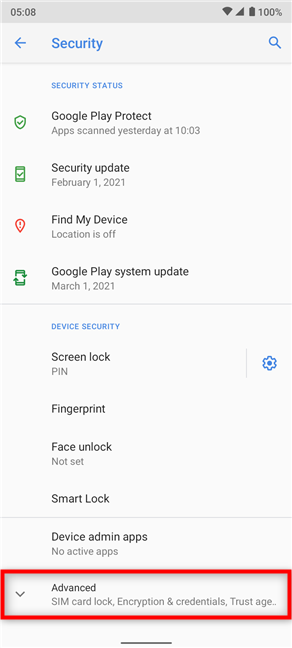
Gå til sektionen Avanceret
Tryk på "SIM-kortlås(“SIM card lock) . ”

Adgang til SIM-kortlås
Hvis du har en Dual-SIM- smartphone, skal du vælge det passende SIM -kort ved at trykke på det tilsvarende netværk fra fanerne øverst på skærmen.

Vælg det SIM -kort, hvis pinkode(PIN) du vil ændre eller fjerne
Få adgang til indstillingerne Konfigurer (Set)SIM -kortlås på en Samsung Galaxy Android -enhed
Hvis du bruger en Samsung -smartphone, skal du få adgang til "Biometri og sikkerhed"(“Biometrics and security”) fra menuen Indstillinger(Settings) .

Tryk på Biometri og sikkerhed
Rul derefter ned og tryk på "Andre sikkerhedsindstillinger(“Other security settings) . ”

Få adgang til andre sikkerhedsindstillinger
Tryk på "Konfigurer SIM-kortlås"(“Set up SIM card lock”) fra toppen af skærmen.

Adgang Konfigurer SIM-kortlås
Fra dette tidspunkt fremad er trinene de samme for både Samsung Galaxy -enheder og standard Android - smartphones.
Sådan fjerner du SIM- låsen, når du starter din Android (inklusive Samsung Galaxy )
Hvis du ikke ønsker at indtaste SIM-pinkoden(SIM PIN) , hver gang du starter din Android - smartphone eller -tablet, skal du trykke på "Lås SIM-kort"(“Lock SIM card”) for at slå kontakten fra.

Tryk på Lås SIM-kort
Du bliver bedt om at indtaste din nuværende PIN -kode til (PIN)SIM -kortet . Indsæt(Insert) det, og tryk derefter på OK .

Indtast den aktuelle PIN -kode for at fjerne SIM - låsen
Fra nu af behøver du ikke længere indtaste SIM -låsekoden, hver gang din smartphone eller tablet starter. Du skal dog stadig indtaste din enheds PIN -kode, mønster, adgangskode eller bruge fingeraftryksscanneren eller ansigtslåsningsfunktionerne for at få adgang til dine data.
BEMÆRK:(NOTE:) Hvis du fjerner SIM -kortets PIN - lås, er indstillingen "Skift SIM-PIN"(“Change SIM PIN”) , der er illustreret i næste kapitel, nedtonet. Du skal aktivere kontakten ved siden af "Lås SIM-kort"(“Lock SIM card”) for at foretage ændringer i den aktuelle SIM-pinkode(SIM PIN) .
Sådan ændres SIM -kortets PIN -kode på Android (inklusive Samsung Galaxy )
For at ændre den eksisterende SIM-PIN -kode til en anden, skal du i SIM -kortlåsindstillingerne trykke på "Skift SIM-PIN(“Change SIM PIN) . ”

Skift SIM-pinkoden på Android
Når du bliver bedt om at indsætte din gamle SIM-pinkode(Old SIM PIN) , skal du skrive den, du bruger i øjeblikket. Tryk derefter på OK .

Indtast den nuværende eller gamle SIM-pinkode(Old SIM PIN) , og tryk på OK
Indtast derefter den nye SIM-pinkode(New SIM PIN) , du vil bruge. Du kan vælge en kode, der er mellem fire og otte cifre. Tryk på OK(OK) , når du er færdig . Følgende skærm beder dig om at "Indtast ny PIN-kode igen"(“Re-type new PIN”) og ser stort set det samme ud. Bekræft den nye SIM-PIN -kode ved at indtaste den en gang til, og tryk derefter på OK .

Indsæt(Insert) og bekræft den nye SIM PIN -kode
Dit SIM -kort PIN -kode er nu ændret, og du får en meddelelse, der fortæller dig det.
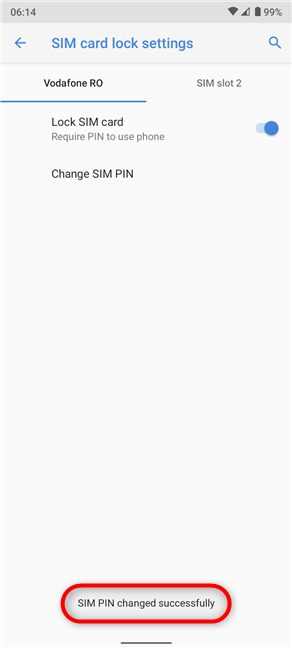
Du har ændret SIM-pinkoden(SIM PIN)
BEMÆRK:(NOTE:) Du må ikke forveksle SIM PIN -koden med den, der bruges til at låse din Android -enhed op. PIN -koden til SIM -kortet er påkrævet, hver gang du starter eller genstarter din Android - smartphone eller -tablet, eller når du indfører et SIM -kort i enheden. Det er ikke nødvendigt, når du låser enhedens skærm op, når først Android er indlæst, og SIM -kortet allerede er låst op.
Ændrede(Did) du din standard PIN -kode til (PIN)SIM -kortet , eller fjernede du SIM - låsen?
Før vi lukker denne tutorial, vil vi gerne vide, hvad du gjorde. Ændrede(Did) du din standard PIN(SIM PIN) -kode til SIM-kortet med en ny? Hvor mange cifre har din nye PIN-kode(PIN) ? Eller har du måske fjernet kravet om at indtaste SIM-pinkoden(SIM PIN) , hver gang du starter din Android - smartphone eller -tablet? Da vi ikke anbefaler det, vil vi gerne vide dine grunde til at give afkald på et ekstra lag af sikkerhed for dine data. Kommenter(Comment) nedenfor, og lad os diskutere.
Related posts
Sådan ændres eller fjernes SIM-pinkoden på din iPhone eller iPad
Microsoft Authenticator på Android: Log ind på en MS-konto -
Konfigurer totrinsbekræftelse for din Microsoft-konto med Google Authenticator
Gennemgå ESET Parental Control: Beskyttelse af dine børn på Android!
6 måder at logge ud af Windows 11 -
Hvordan logger man på Windows 10 med en PIN-kode? Hvordan ændrer man login-pinkoden?
Enkle spørgsmål: Hvad er gæstekontoen, og hvordan slår du den til?
Sådan ændres Dual SIM-indstillinger på Samsung Galaxy-smartphones
Sådan tilføjer du en Microsoft-konto til Windows 10
Sådan fjerner du en betroet Windows 8-pc fra din Microsoft-konto
Sådan aktiverer eller deaktiverer du 2-trinsbekræftelse for din Google-konto
Sådan ændres administratoren på Windows 11: 5 måder -
Sådan læser du adgangskoder gemt af Windows, og som er nemme at knække
Sådan administreres lokale brugere og grupper i Windows 10 ved hjælp af lusrmgr.msc -
Sådan ændres Microsoft-adgangskoden: 2 forskellige måder -
Sådan fjerner du blokeringen af et nummer på Android: Alt hvad du behøver at vide
Brug PUK-koden til at låse din Androids SIM-kort op
Sådan skifter du Google-konti på Android: Alt du behøver at vide -
Sådan installeres og bruger du Windows 11 med en lokal konto -
6 måder at ændre en konto til Administrator og tilbage i Windows 10 -
