Sådan ændres farven på Excel-regneark Tab
En valgt regnearkfane(Worksheet) i Microsoft Excel er(Tab) hvid, men hvad nu hvis du vil tilføje et stænk farve(Color) eller karakteristiske farver(Color) til din regnearkfane(Worksheet Tab) . Tilføjelse af farve(Color) til dine regnearksfaner(Worksheet Tabs) er en nem måde at organisere dit arbejde og adskille regnearksfanerne(Worksheet Tabs) fra hinanden. Antag(Suppose) , at du har en stor sum af arbejde og gerne vil finde dine arbejdsark hurtigt.

Microsoft Word tilbyder denne funktion. Når du vælger Fanefarve(Tab Color) , kan du vælge Temafarve(Theme Color) , Standardfarve(Standard Color) , Ingen farve(No Color) og Mere farve(Color) . Når du vælger Mere farve(Color) , vil du se en dialogboks kaldet Farve(Color) . More Color består af standardfarver(Standard Colors) og brugerdefinerede farver(Custom Colors) . Brugerdefinerede farver(Custom Colors) vil give dine faner(Tabs) et unikt udseende, afhængigt af den farve du har valgt.
En regnearkfane(Worksheet Tab) viser de arbejdsark(Worksheets) , som brugeren redigerer. Det er nederst i Excel-regnearkvinduet(Excel Worksheet) .
Skift farven på en enkelt Excel (Tab)-(Excel) regnearkfane
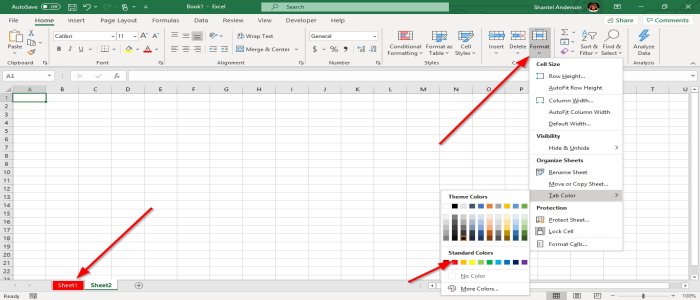
- Tryk på fanen Arbejdsark(Worksheet Tab) . På fanen Hjem(Home Tab) i cellegruppen(Cell Group)
- Til venstre, vælg Formater(Format) , en rullemenu vil poppe op.
- Vælg fanefarve(Tab Color) , vælg nu en farve(Color) , eller højreklik på fanen Arbejdsark(Worksheet Tab) og vælg fanefarve(Tab Colo) .
- Når du ser på fanen Arbejdsark, ser(Worksheet Tab,) dens farve(Color) ikke lys ud, men farven(Color) vises, hvis du tilføjer en anden fane for regneark(Worksheet Tab) .
Farvelæg(Color) flere regnearkfaner(Worksheet Tabs) på én gang i Excel
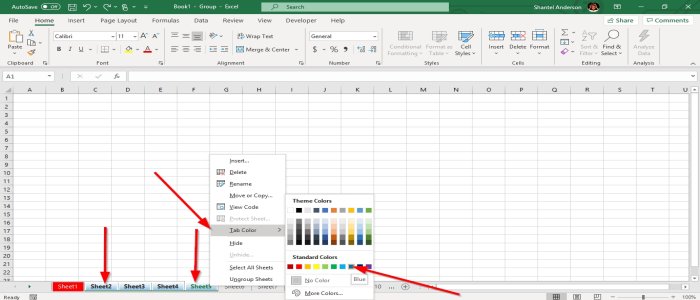
- Vælg en regnearkfane(Worksheet Tab)
- Hold Shift-tasten(Shift Key) nede , og vælg en anden regnearkfane(Worksheet Tab) .
- Arbejdsarkfanerne(Worksheet Tabs) er gruppe
- Højreklik på den fane(Tab) , du valgte, vælg fanefarve(Tab Color) , og vælg en farve.
I denne artikel vælger vi blå. De faner, du grupperede, bliver blå.
Tilføj endnu en regnearkfane(Worksheet Tab) for at få den til at vise farve(Color) .
Læs næste(Read next) : Sådan fryses og opdeles ruder i Excel-regneark(How to Freeze and Split Panes in Excel worksheets) .
Related posts
Sådan bruger du Percentile.Exc-funktionen i Excel
Sådan bruger du NETWORKDAYS-funktionen i Excel
Sådan tælles antallet af Ja eller Nej-poster i Excel
Excel, Word eller PowerPoint kunne ikke starte sidste gang
Sådan bruger du funktionen Automatisk datatype i Excel
Sådan bruger du DISC-funktionen i Excel
Run-time error 1004, Kan ikke køre makroen i Excel
Sådan låser du celler i Excel-formlen for at beskytte dem
Sådan udtrækkes domænenavne fra URL'er i Microsoft Excel
Sådan bruger du funktionen HLOOKUP i Microsoft Excel
Sådan bruges INT- og LCM-funktioner i Excel
Sådan udskrives valgte celler i Excel eller Google Sheets på én side
Sådan opretter du et organisationsdiagram i Excel
Sådan bruger du DEC2Bin i Excel til at konvertere et decimaltal til binært
Sådan bruger du tilstandsfunktionen i Excel
Sådan tilføjes eller summeres tid i Microsoft Excel
Sådan tilføjes lande- eller områdenummer til en telefonnummerliste i Excel
Sådan opretter du en turneringsbracket i Windows 11/10
Microsoft Excel forsøger at gendanne dine oplysninger
Sådan tælles dublerede værdier i en kolonne i Excel
