Sådan ændres gitterstil og baggrundsfarve i Access
Vil du have din Microsoft Access Datasheet- tabel til at se mere tiltalende ud med dine cellers skygge med farver og gitterstile? Der er funktioner i Microsoft Access , som giver dig mulighed for at få det udseende, du ønsker til dit bord. Gitterlinjer er svage linjer, der vises mellem celler på regnearket.
Sådan ændres Gridline Style i Access
Åbn Microsoft Access .
Lav en tabel.
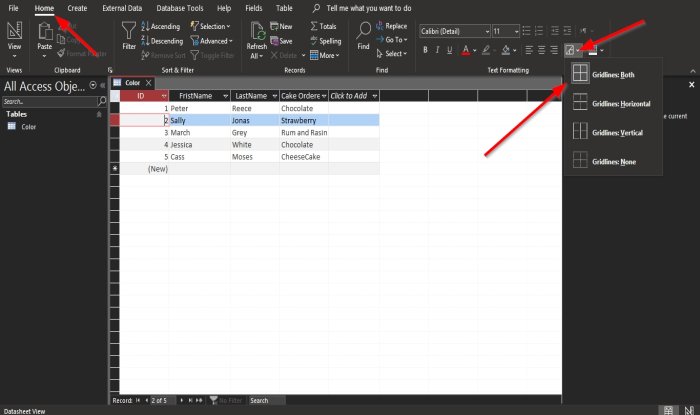
På fanen Hjem(Home) i gruppen Tekstformatering(Text Formatting) skal du klikke på knappen Gitterlinje(Gridline) .
I rullelisten skal du klikke på en af indstillingerne, såsom Gitterlinjer: Begge(Gridlines: Both) , Gitterlinjer: Vandrette(Gridlines: Horizontal) , Gitterlinjer: Lodret(Vertical) , Gitterlinjer: Ingen(Gridlines: None) .
Afhængigt af den valgte gitterlinje vil gitterlinjen på dataarktabellen ændre sig.
Sådan ændres baggrundsfarve(Background Color) i Access
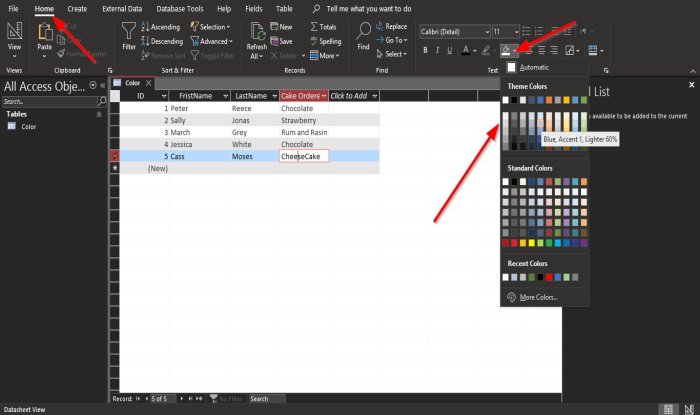
Klik på fanen Hjem(Home) , og klik på knappen Baggrundsfarve(Background Color) i gruppen Tekstformatering(Text Formatting) .
Vælg en farve på rullelisten.
Farven på dataarket ændres til den valgte farve.

Når først farven er valgt, kan den ikke fortrydes; klik på Automatisk(Automatic) for at få den tilbage til den originale farve.
Klik på knappen Baggrundsfarve(Background Color) , og vælg Automatisk(Automatic) på listen .

Hvis du vil ændre farven på de lige nummererede rækker, skal du klikke på Alternativ rækkefarve(Alternate Row Color) .
I rullelisten skal du vælge den farve, du ønsker.
Du vil bemærke, at den alternative rækkefarve ændres, som er rækkerne med ulige tal.

Når først den alternative rækkefarve(Alternate Row Color) er valgt, kan den ikke fortrydes.
For at returnere den originale farve til dataarket skal du klikke på knappen Alternativ rækkefarve(Alternate Row Color) og vælge Automatisk(Automatic) eller Ingen farve(No Color) .
Vi håber, at denne vejledning hjælper dig med at forstå, hvordan du ændrer en gitterlinjestil(Gridline Style) og baggrundsfarve i dit Microsoft Access-dataark(Microsoft Access Datasheet) .
Hvis du har spørgsmål om selvstudiet, så lad os det vide i kommentarerne.
Læs nu(Now read) : Sådan tilføjer, sletter du poster og ændrer størrelse på kolonner i Access(add, delete records and resize columns in Access) .
Related posts
Sådan ændres baggrundsfarve i Windows Photo Viewer
Sådan ændres baggrundsfarven på kalenderen i Outlook
Sådan ændrer du baggrundsfarven i din Instagram-historie
Sådan ændres baggrundsfarve på Google Docs
Få nem adgang til farve og udseende i Windows 10
Sådan viser du stave- og grammatikværktøjet på værktøjslinjen Hurtig adgang i Word
Sådan oprettes og ændres forespørgsel i Microsoft Access
Nem adgang Tastaturindstillinger på Windows 10
Fix adgangskontrolindtastning er korrupt fejl i Windows 10
Brug Permissions Time Machine til at fjerne File Access is Denied-fejl
Skift baggrundsfarve for valgt eller fremhævet tekst i Windows 11
Sådan tilføjer du biblioteker til hurtig adgang i Windows 10
Få adgang til og brug Microsoft Edge om flag-siden på Windows 11/10
Sådan opretter du en rapport ved hjælp af Microsoft Access
NeoRouter er en nulkonfigurationsfjernadgang og VPN-løsning
Få adgang til foretrukne mapper og filer fra kontekstmenuen med ConFavor
Hurtig adgang virker ikke eller langsom til at åbne i Windows 11/10
Sådan opretter du en database ved hjælp af Microsoft Access
Kan ikke indstille ny ejer på OS, adgang nægtes på Windows 10
Få adgang til FTP-server ved hjælp af kommandoprompt i Windows 10
