Sådan ændres indholdssynlighed i Microsoft Edge-browseren
Microsoft Edge ( Chromium ) browser fortsætter med at bære det samme navn, men er udstyret med et væld af nye funktioner og værktøjer til udviklere. I dette indlæg lærer vi, hvordan du tilpasser indholdssynlighed(Content Visibility) i den nye Edge-browser.
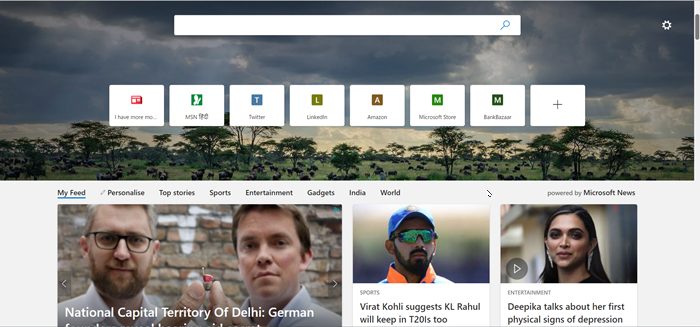
Skift indholdssynlighed(Change Content Visibility) i Edge- browseren
Den nye browser er bygget på en helt anden måde og byder derfor på nogle spændende tweaks, der har til hensigt at gøre oplevelsen noget bedre. For eksempel har du måske bemærket, når du starter Edge , at du ser Bing daglige tapetbilleder.
Ud over dette, når du scroller ned, får du alle de seneste nyheder fra hele verden. Selvom det er godt at holde dig opdateret med de seneste nyheder og begivenheder, kan alle måske ikke lide denne funktion og anser det for unødvendigt. Så her er en måde at stoppe dette på.
- Start Edge Browser
- Få adgang til indstillinger
- Tilpas indholdets synlighed
Microsoft ser ud til at have tilføjet denne mulighed for at muliggøre en mere personlig oplevelse.
1] Start Edge Browser
Hvis du antager, at du har den seneste version af browseren installeret, skal du starte Edge- browseren. Funktionen er ikke tilgængelig i den ældre version af Microsoft Edge - browseren.
2] Adgang til indstillinger
På siden Ny(New) fane i browseren skal du finde indstillingen ' Indstillinger(Settings) ' – synlig som et tandhjulsikon.

Når den er fundet, skal du klikke på den for at få vist de forskellige ' Sidelayout(Page Layout) ' muligheder.
Vælg ' Brugerdefineret(Custom) ' på listen.
3] Tilpas indholdets synlighed

Klik nu på sidepilen markeret mod ' Brugerdefineret(Custom) ' og rul ned til afsnittet ' Indhold(Content) '.
Der skal du trykke på pil ned for at gøre forskellige muligheder synlige.

Vælg ' Indhold fra(Content Off) ' for at ændre browserens indholdssynlighed.

Når du er færdig, vil du bemærke, at når du scroller ned, er indholdet ikke mere synligt på den eksisterende side i browseren.
På samme måde, hvis du gerne vil gøre indholdet synligt igen, skal du følge samme procedure som beskrevet ovenfor, men denne gang skal du vælge 'Indhold synligt ved rulning' i stedet for 'Indhold fra' under Indstillinger(Content Settings) for indhold .
Således kan du på denne måde tilpasse indholdssynligheden for den nye Microsoft Edge- browser.
Det er alt!
Related posts
Sådan fjerner du menuknappen Udvidelser fra Microsoft Edge-værktøjslinjen
Sådan indstilles eller ændres Microsoft Edge-hjemmesiden på Windows 11/10
Tilføj en Hjem-knap til Microsoft Edge-browseren
Sådan begrænser du automatisk afspilning af medier i Microsoft Edge-browseren
Sådan håndhæves Google SafeSearch i Microsoft Edge i Windows 10
Sådan sendes faner til andre enheder med Microsoft Edge
Få adgang til og brug Microsoft Edge om flag-siden på Windows 11/10
Sådan blokerer du et websted i Microsoft Edge på Windows 11/10
Tildel Backspace-tast for at gå tilbage en side i Microsoft Edge
Microsoft Edge fortsætter med automatisk nulstilling ved genstart i Windows 11/10
Microsoft Edge åbner ikke på Windows 11/10
Liste over skjulte interne side-URL'er i Microsoft Edge
Sådan slår du Microsoft Edge-websteds-push-meddelelser fra
Sådan aktiverer du funktionen Samlinger i Microsoft Edge-browseren
Sådan bruger du børnetilstand i Microsoft Edge-browseren
Sådan bruger du Smart Copy i Microsoft Edge
Aktiver eller deaktiver funktionen Online Shopping i Microsoft Edge
Microsoft Edge kan ikke åbnes med den indbyggede administratorkonto
Sådan installeres Chrome-udvidelser på Microsoft Edge-browseren
Sådan fremhæves tekst i PDF-dokumenter i Microsoft Edge-browseren
