Sådan ændres indstillinger for købslogon til Microsoft Store og Xbox
Microsoft Store giver dig mulighed for at downloade og købe apps, der er tilgængelige på onlinemarkedet. Det inkluderer apps, spil, tjenester og mere. Muligheden for at købe bliver et problem, når den bruges af flere brugere. Du skal sikre dig, at hvert køb er gået igennem din godkendelse, så hårdt tjente penge ikke går til spilde. I dette indlæg viser vi, hvordan du kan ændre købsloginindstillinger for Microsoft Store . Da den er tilgængelig på både Xbox One og Windows 10 , vil vi vise dem begge.
Skift købslogonindstillinger(Change Purchase Sign-in Settings) for Microsoft Store og Xbox
Mange brugere ønsker at ændre indstillingerne for købslogon, fordi Microsoft Store på Windows 10 og Xbox beder om din adgangskode, hver gang du køber noget. Det primære mål er at gøre det til et autentisk køb. Du kan dog vælge at deaktivere det på egen risiko, hvis du er den eneste bruger af computeren eller konsollen.
1] Skift købslogonindstillinger(Change Purchase Sign-in Settings) for Windows Store
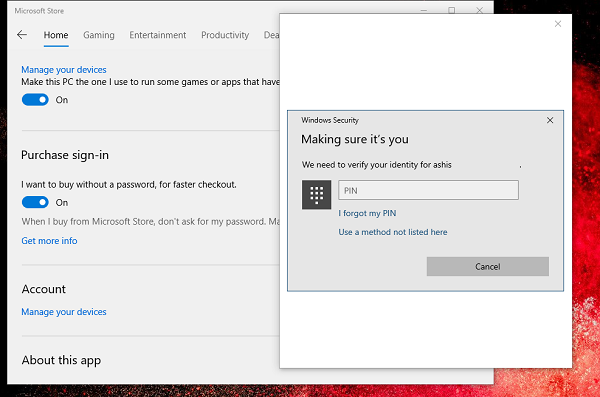
- Klik(Click) på Microsoft Store , som normalt er på proceslinjen. Ellers(Elser) kan du finde det i menuen Start
- Klik(Click) på tre prikker øverst til højre i applikationen, og vælg derefter Indstillinger(Settings) .
- Rul for at finde købslogon.
- Hvis du ikke ønsker, at Windows skal bede om adgangskoden, skal du slå den til.
- Slå det fra for at sikre, at der bliver spurgt om adgangskoden
- Når du ændrer indstillinger, vil Windows bede dig om at bekræfte ved hjælp af en pinkode eller adgangskode.
- Når du ændrer det, gælder det kun for den aktuelle computer og ikke andre computere.
2] Skift indstillinger(Change Purchase Sign-in Settings) for købslogon på Xbox One
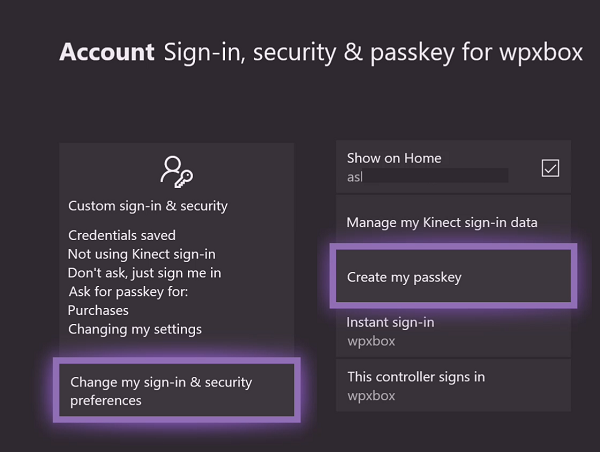
- Tryk(Press) på Xbox- knappen for at åbne guiden.
- Naviger helt til højre, og vælg Vælg indstillinger
- Naviger(Navigate) til Account > Sign-in , sikkerhed og adgangsnøgle (Du bliver muligvis bedt om at indtaste din adgangskode til Microsoft-kontoen(Microsoft Account) )
- Vælg(Choose) at ændre mine login- og sikkerhedspræferencer > Rul(Scroll) helt til højre, og vælg Tilpas(Customize) .
- Igen, rul til højre og vælg en af disse
- Bed(Ask) om min adgangsnøgle til at foretage køb
- Adgangsnøgle er ikke påkrævet.
Hvis du er den eneste, der bruger konsollen, skal du vælge Adgangsnøgle(Passkey) ikke påkrævet. Så næste gang du foretager et køb, vil det være øjeblikkeligt. Hvis du vælger at bede om adgangsnøgle(Passkey) , vil du blive bedt om at konfigurere adgangsnøgle, og derefter vil ændringen blive anvendt.
Related posts
Sådan deaktiverer du automatisk afspilning af Xbox One-video i Microsoft Store
Ret Xbox eller Microsoft Store fejl 0x87e00017 i Windows 11/10
Ret fejl 0x87e0000d til Xbox, Windows 10 eller Microsoft Store
Ret Microsoft Store-logonfejl 0x801901f4 på Windows 11/10
Microsoft-konto login fejl 0x800706d9 på Windows 10
Bedste action- og eventyrspil til Windows 10 fra Microsoft Store
Ret Microsoft Store-fejl 0x80D02017 i Windows 10
Microsoft Store-opdateringer sidder fast ved afventer eller starter download
Ret Microsoft Store-fejl 0x80073CF9 på Windows 11/10
Microsoft Store-appen fungerer ikke efter tilmelding til domænet
Microsoft Store mangler, vises ikke eller er ikke installeret i Windows 11/10
Sådan ændres Microsoft Store-kontooplysninger og gemte oplysninger
Sådan giver du apps og avatarer i gave fra Microsoft Store på Windows 10
Tilføj, rediger betalingsmetode, fjern kreditkort i Windows Store
Bedste produktivitetsapps Windows 11/10 fra Microsoft Store
Populære ordspil til Windows 10 fra Microsoft Store
Ret Microsoft Store-fejl 0xc03f40c8 i Windows 11/10
Ret Microsoft Store eller Windows Update fejl 0x80246013
Fresh Paint til Windows 10 er en nem at bruge Microsoft Store-app til at male
Denne app er blevet blokeret på grund af virksomhedspolitik - Microsoft Store
