Sådan ændres LAN Manager Authentication Level i Windows 11/10
LAN Manager Authentication Level lader dig indstille godkendelsesprotokollen for netværkslogon. Det er muligt at ændre LAN Manager- godkendelsesniveauet ved hjælp af den lokale gruppepolitikeditor(Local Group Policy Editor) og registreringseditoren(Registry Editor) . Hvis du bruger Windows 11/10 Home - versionen, kan du bruge REGEDIT- metoden. Ellers(Otherwise) udfører begge metoder det samme arbejde.

Når du tilslutter din computer til en netværksprinter eller en hvilken som helst anden computer i det samme netværk, kræver det en godkendelsesprotokol for netværkslogonerne. Den er der for at etablere en forbindelse mellem din værtscomputer og netværkscomputeren eller enhver anden enhed. Der er seks forskellige godkendelsesniveauer, du kan vælge, og de er:
- Send LM- og NTLM-svar
- Send LM & NTLM – brug NTLMv2 - sessionssikkerhed, hvis det forhandles
- Send kun NTLM-svar
- Send kun NTLMv2-svar
- Send(Send NTLMv2) kun NTLMv2-svar. Afslå LM(Refuse LM)
- Send(Send NTLMv2) kun NTLMv2-svar. Afvis LM(Refuse LM) & NTLM
Lad os nu sige, at du vil oprette forbindelse til en netværksprinter, men du ender med at få en fejlmeddelelse om, at Windows ikke kan oprette forbindelse til printeren(Windows cannot connect to the printer) . På et sådant tidspunkt kan ændring af LAN Manager- godkendelsesniveauet muligvis løse problemet.
Skift LAN Manager-godkendelsesniveau(Change LAN Manager Authentication Level)
Det er muligt at ændre LAN Manager- godkendelsesniveauet ved hjælp af den lokale gruppepolitikeditor(Local Group Policy Editor) og registreringseditoren(Registry Editor) . Hvis du bruger Windows 11/10 Home - versionen, kan du bruge REGEDIT- metoden. Ellers(Otherwise) udfører begge metoder det samme arbejde.
Brug af Local Group Policy Editor
Søg efter gpedit.msc i proceslinjens(Taskbar) søgefelt, og klik på resultatet for at åbne den lokale gruppepolitikeditor(Local Group Policy Editor) på din computer. Følg derefter denne vej-
Computer Configuration > Windows Settings > Security Settings > Local Policies > Security Options
Dobbeltklik på politikken for netværkssikkerhed: LAN Manager-godkendelsesniveau(Network security: LAN Manager authentication level) på din højre side, og vælg Send LM & NTLM – brug NTLMv2-sessionssikkerhed, hvis det er forhandlet,(Send LM & NTLM – use NTLMv2 session security if negotiated) eller en anden nødvendig mulighed fra rullelisten.
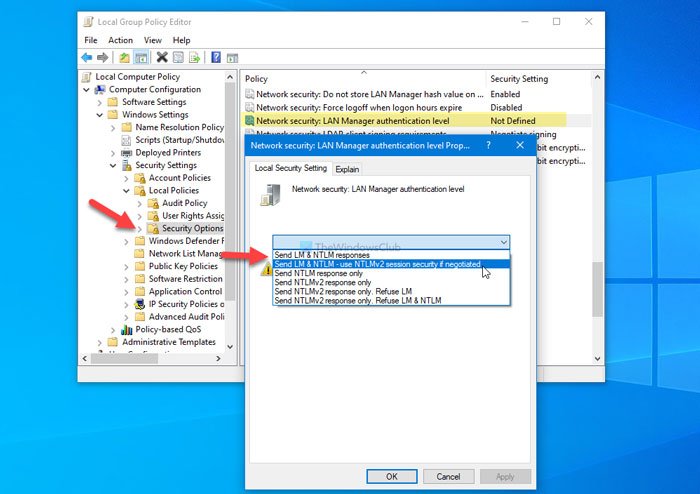
Klik på knappen OK for at gemme ændringen.
Genstart derefter din computer og kontroller, om du kan bruge din netværksprinter eller ej.
Brug af registreringseditor
Søg efter registreringseditor (registry editor ) i proceslinjens(Taskbar) søgefelt, klik på søgeresultatet, og vælg indstillingen Ja (Yes ) for at åbne registreringseditoren(Registry Editor) på din computer.
Følg derefter denne vej-
HKEY_LOCAL_MACHINE\SYSTEM\CurrentControlSet\Control\Lsa
Her skal du oprette en REG_DWORD- værdi. For at gøre det skal du højreklikke på Lsa - tasten, vælge New > DWORD (32-bit) Value og navngive den LmCompatibilityLevel .
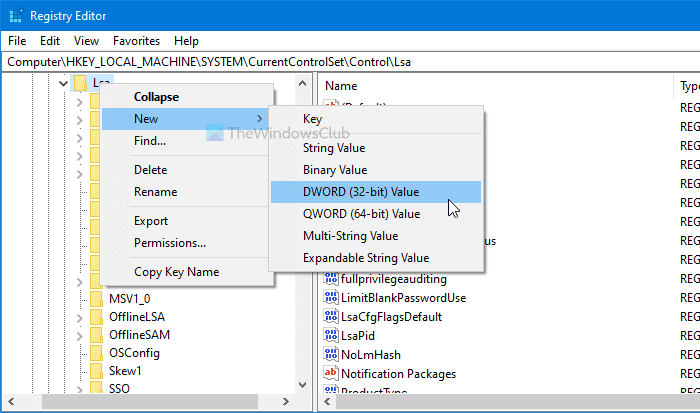
Indtast nu værdidata(Value) som nævnt nedenfor.
- Send LM- og NTLM-svar: 0
- Send LM & NTLM – brug NTLMv2 - sessionssikkerhed, hvis det forhandles: 1
- Send kun NTLM-svar: 2
- Send kun NTLMv2-svar: 3
- Send(Send NTLMv2) kun NTLMv2-svar. Afslå LM(Refuse LM) : 4
- Send(Send NTLMv2) kun NTLMv2-svar. Afvis LM(Refuse LM) & NTLM : 5
For det skal du dobbeltklikke på REG_DWORD - værdien(Value) , indtaste 1 eller andre værdidata i boksen og klikke på OK - knappen.
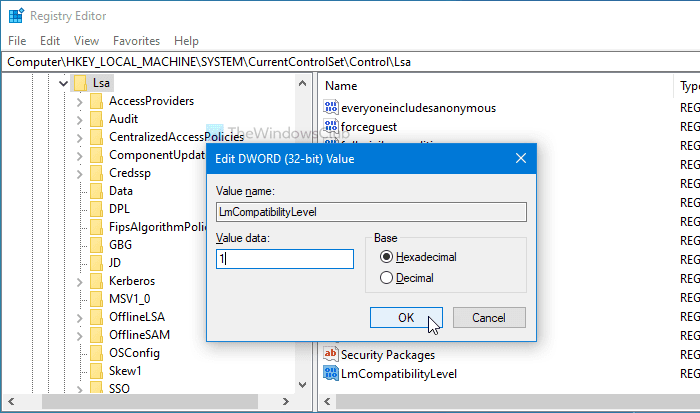
Genstart derefter din computer for at få ændringen.
Det er det! Sådan kan du ændre LAN Manager- godkendelsesniveauet i Windows 11/10 .
Related posts
Sådan deler du filer mellem computere ved hjælp af LAN i Windows 11/10
Aktiver netværksforbindelser, mens du er i moderne standby på Windows 11/10
Sådan kortlægger du et netværksdrev eller tilføjer et FTP-drev i Windows 11/10
Sådan administreres dataforbrugsgrænsen på Windows 11/10
Sådan aktiveres DNS over HTTPS i Windows 11/10
Windows kan ikke hente netværksindstillingerne fra routeren i Windows 11/10
Administrer trådløse netværk ved hjælp af kommandoprompt i Windows 11/10
Sådan ændrer du nemt DNS-indstillinger i Windows 11/10
Ret intet internet, sikker wifi-fejl på Windows 11/10 [rettet]
Sådan rydder du Mapped Network Drive Cache i Windows 11/10
Sådan kortlægger du et netværksdrev ved hjælp af gruppepolitik på Windows 11/10
Sådan bruger du Port Query Tool (PortQry.exe) i Windows 11/10
Fix: Røde Kors X på WiFi eller netværksikon i Windows 11/10
Sådan omdøbes eller ændres Active Network Profile Name i Windows 11/10
Sådan aktiveres netværksscanning i Windows Defender på Windows 11/10
Sådan kontrollerer du, hvilke porte der er åbne eller blokerer i Windows 11/10
Sådan sletter du Thumbs.db-filer i netværksmappen i Windows 11/10
Din DNS-server er muligvis ikke tilgængelig i Windows 11/10
Bedste gratis netværksovervågningsværktøjer til Windows 11/10
Aktiver eller deaktiver LMHOSTS Lookup i Windows 11/10
