Sådan ændres lige citater til smarte citater i Office-apps
Du kan ikke lide arkaiske eller gammeldags lige citater. Disse citater mangler kurver. På den anden side er der mere stiliserede, buede smarte citater, som foretrækkes af de fleste brugere. Så hvis du gerne vil ændre lige citater(change straight quotes) til smart eller krøllet apostrof i et Office - program som Word , PowerPoint eller Excel , så læs videre
Skift lige (Change Straight) citater(Quotes) til smarte citater(Quotes) i Word
Hvis du ikke er klar over det, er lige anførselstegn eller apostrof de to generiske lodrette anførselstegn placeret i nærheden af 'Enter'-tasten på dit pc-tastatur: det lige enkelte citat (') og det lige dobbelte anførselstegn (“).
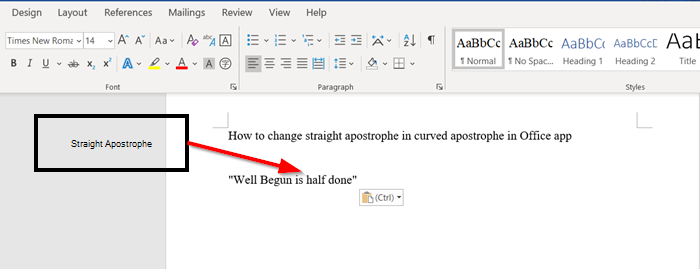
For at ændre lige (Straight) citater(Quotes) til smarte citater(Smart Quotes) i Office Word -appen, skal du tage følgende trin-
- Åbn Office Word-appen
- Få adgang til boksen Autokorrekturindstillinger
- Gå til AutoFormat, mens du skriver
Der er et alternativ til dette. Du kan omgå det ved at bruge en Find/Replac funktion. Men hvis du er forfatter og redaktør, kan korrektur af 400+ siders dokumenter være ret generende og tidskrævende.
1] Åbn en Office-app
Start et Microsoft Office- program som Word , PowerPoint eller Excel . For nemheds skyld har jeg brugt Microsoft Word som eksempel i dette indlæg.
2] Få adgang til boksen Autokorrekturindstillinger
Når den er åbnet, skal du vælge fanen ' Filer(File) ' i øverste venstre hjørne af Word -skærmen og vælge ' Indstillinger(Options) ' (placeret nederst på listen).
Klik derefter på fanen ' Korrektur(Proofing) ' i feltet ' Ordindstillinger(Word Options) ', der vises .
3] Gå til fanen ' Autoformat , mens du skriver'(AutoFormat)

Tryk derefter på fanen ' Autokorrekturindstillinger(AutoCorrect Options) ' under Autokorrektur(AutoCorrect) - sektionen .
Skift nu til fanen ' AutoFormat, mens du skriver(AutoFormat As You Type) ' og se efter sektionen ' Erstat(Replace) '.

Marker afkrydsningsfeltet ud for 'Lige citater' med 'smarte citater'(‘Straight quotes’ with ‘smart quotes’) .
Ligeledes skal du blot fjerne markeringen i afkrydsningsfeltet for at deaktivere indstillingen.
Klik på OK.
Tryk på 'OK'-knappen igen i Word Options -boksen for at gemme alle ændringer.

På denne måde kan du ændre lige (Straight) citater(Quotes) til smarte citater(Smart Quotes) i enhver Office -app.
Læs næste(Read next) : Sådan bruger du Microsoft Word-billedredigeringsværktøjer(Microsoft Word Picture editing Tools) .
Related posts
Tilføj, skift, fjern forfatter fra forfatteregenskab i Office-dokument
Sådan bruger du Measurement Converter i Microsoft Office
Sådan ændres dokumenttemafarver i Microsoft Office-programmer
Mangler Tegneværktøjsfanen i Microsoft Office-båndet? Tilføj det således!
Sådan aktiverer og bruger du Panning Hand i Microsoft Office-apps
Hvad er Microsoft Word? - Definition fra TechCult
Sådan laver du et hæfte i Word
Microsoft Word er holdt op med at virke [LØST]
3 måder at fjerne afsnitssymbol (¶) i Word
5 måder at fjerne hyperlinks fra Microsoft Word-dokumenter
Sådan sletter du en side i Word (6 måder) -
Sådan rettes, når Word åbner i skrivebeskyttet tilstand
5 måder at indsætte et kvadratrodssymbol i Word
4 måder at indsætte gradsymbolet i Microsoft Word
Sådan opretter du et rutediagram i Word og Excel
Hvad er nogle af de bedste kursive skrifttyper i Microsoft Word?
Sådan opretter du etiketter i Word fra et Excel-regneark
Sådan tilføjes fanen Udvikler i Word og Excel Office-programmer
12 nyttige Microsoft Word-tip og tricks
Sådan opretter og bruger du autotekst i Microsoft Word
