Sådan ændres linjeafstand i Word
Læsbarhed(Readability) er en afgørende faktor, når det kommer til at udarbejde dokumenter. Hvis mellemrummet mellem to linjer, også kaldet Line Spacing , er for mindre, bliver det svært at læse. Hvis det er for meget, vil der være for meget distraktion. Når du læser avisen, skal du have bemærket, at mellemrummet mellem linjerne er alt for lidt, end det du læser på nettet. At spare plads er afgørende for aviser på grund af omkostningerne, mens det ikke er så meget, når det kommer til online læsning. Når det er sagt, vil vi i dette indlæg dele, hvordan du kan ændre linjeafstand i Microsoft Word .
Hvad er dobbelt mellemrum?
Sammen med andre muligheder er en populær måde at øge pladsen på Double Spacing . Det fordobler øjeblikkeligt afstanden mellem linjerne i dokumentet. Med enkle ord tilføjer du med dobbelt mellemrum(Double Spacing) en hel linje med mellemrum mellem hver skriftlinje. Afhængigt af mængden af tekst hjælper det dig helt sikkert med at øge læsbarheden.
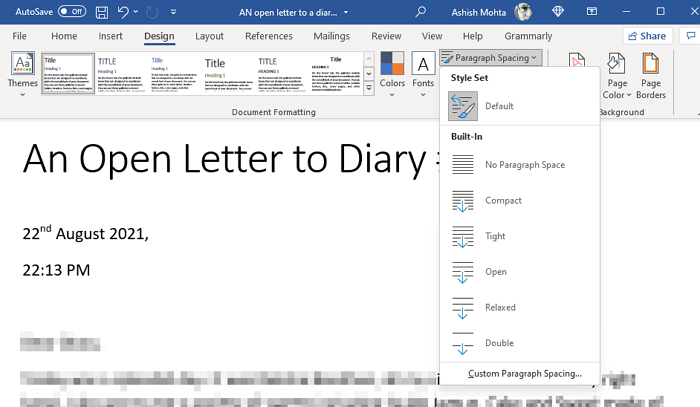
Sådan ændres linjeafstand i Word
I Microsoft Office 365 kan du øjeblikkeligt øge linjerummet med foruddefinerede muligheder.
- Åbn Word-dokumentet
- Klik på fanen Design
- Find Afsnitsafstand(Locate Paragraph Spacing) under Dokumentformatering(Document) , og klik på det.
- Du har følgende muligheder
- Standard,
- Ingen afsnitsplads,
- Kompakt,
- Tæt,
- Åben,
- Afslappet, og
- Dobbelt plads
- Vælg en.
Når du vælger en af indstillingerne, anvendes den på hele dokumentet. Hvis du kun vil anvende på et bestemt afsnit, kan du vælge det og anvende ændringen.
Brugerdefineret linjeafstand
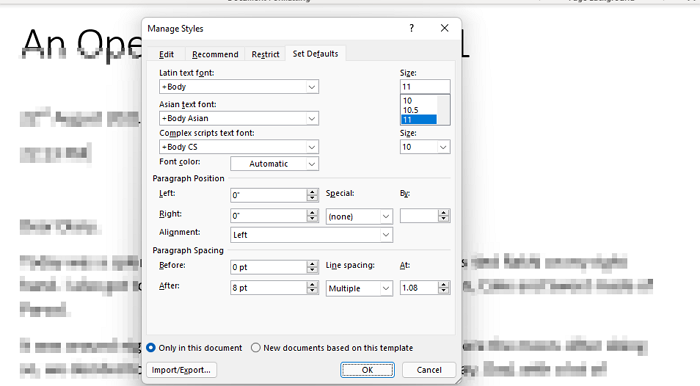
Hvis standardlinjeafstanden ikke virker, kan du oprette din linjeafstand. Det er specielt nyttigt, når du skal udskrive, eller når det er sådan, du har brug for, at dokumentet skal være. Det kan specifikt være nyttigt, når der er meget tekst, og du ikke ønsker mange sider, selvom de skal bruges på computeren.
Gå til Design > Afsnitsafstand > Brugerdefineret afsnitsafstand. Det åbner vinduerne Administrer typografier(Manage Styles) , hvor du kan ændre afstanden for før og efter granafsnit, og så kan du også ændre linjeafstanden.
Du kan derefter vælge at anvende indstillingen for det aktuelle dokument eller nye dokumenter for den aktuelle skabelon.
Office 2007-2010
Hvis du bruger en ældre version af Office , skal du følge disse trin:
Dobbelt-space hele dokumentet(Double-space the entire document)
- Højreklik på Normal i gruppen (Normal)Typografier(Styles) på fanen Hjem(Home) , og klik derefter på Rediger(Modify) .
- Klik på knappen Dobbelt mellemrum(Space) under Formatering(Formatting) , og klik derefter på OK.
- Formatering for hele dokumentet ændres til dobbelt mellemrum.
Dobbelt-space den markerede tekst(Double-space the selected text)
- Vælg den tekst, du vil ændre.
- På fanen Hjem(Home) , i gruppen Afsnit(Paragraph) , skal du klikke på Linje-(Line) og afsnitsafstand(Paragraph Spacing) ( Linjeafstand(Line Spacing) i Word 2007 )
- Klik på 2.0 og anvend ændringerne.
Hvad er standard dobbeltmellemrum(Standard Double Spacing) i Word ?
Microsoft Word har som standard et mellemrum på 1,08 linjer, hvilket er lidt større end enkeltafstand. Inden for afsnit er halvanden mellemrum bedst til linjeafstand ifølge UX-standarder. Cirka 150 procent er 1,5 gange størrelsen af skrifttypen.
Jeg håber, at indlægget var nemt at følge, og at du tydeligt kunne forstå konceptet med linjeafstand(Line Spacing) , og hvordan du bruger det i dit dokument.
Related posts
Sådan skriver du tekst over en linje i Word uden at flytte den
Sådan indsætter du en linje i Word
Sådan indsætter du en vandret linje i Microsoft Word
Sådan bruger du tegn, linje, afsnitsafstandsværktøj i Publisher
Sådan bruger du Rewrite Suggestions i Word til webapplikation
Filen kan ikke åbnes, fordi der er problemer med indholdet
Sådan bruger du Microsoft Editor til at kontrollere grammatik og stavning
Sådan opretter du et hæfte eller bog med Microsoft Word
Excel, Word eller PowerPoint kunne ikke starte sidste gang
Sådan søger du efter online skabeloner i Microsoft Word
Sådan flettes Word-dokumenter
Sådan bruger du linket tekst i Word til at opdatere flere dokumenter
Sådan konverteres tabel til tekst og tekst til tabel i Word
Sådan importeres typografier fra et dokument til et andet i Word
Sådan bruger du Quick Parts Document Property-funktionen i Word
Sådan downloader du Page Borders til Microsoft Word gratis
Word åbner dokumenter i skrivebeskyttet tilstand i Windows 11/10
Word kunne ikke oprette arbejdsfilen. Tjek den midlertidige miljøvariabel
Sådan laver du en flyer i Microsoft Word
Sådan udtrækkes e-mail-adresser fra Word-dokument
