Sådan ændres MAC-adresse på Android-enheder
MAC -adresse står for Media Access Control -adresse. Det er et unikt identifikationsnummer for alle netværkskompatible enheder, og det består af 12 cifre. Hvert(Every) mobilt håndsæt har et andet nummer. Dette nummer er afgørende for, at din enhed kan oprette forbindelse til internettet via mobilnetværk eller Wi-Fi. Dette nummer kan bruges til at identificere din enhed fra hvor som helst i verden.

Sådan ændres MAC-adresse på Android-enheder(How to Change MAC Address on Android Devices)
Syntaksen for denne adresse er XX:XX:XX:YY:YY:YY, hvor XX og YY kan være tal, bogstaver eller en kombination af begge. De er opdelt i grupper af to. Nu angiver de første seks cifre (repræsenteret ved X) producenten af dit NIC (Network Interface Card) , og de sidste seks cifre (repræsenteret af Y) er unikke for dit håndsæt. Nu er en MAC -adresse normalt fastsat af din enhedsproducent, og det er normalt ikke for brugere at ændre eller redigere. Men hvis du er bekymret for dit privatliv og gerne vil maskere din identitet, mens du er forbundet til et offentligt Wi-Fi , kan du ændre det. Det vil vi diskutere senere i denne artikel.
Hvad er behovet for at ændre det?(What is the need for Changing it?)
Den vigtigste grund til at ændre det er privatlivets fred. Som nævnt tidligere, når du er tilsluttet et Wi-Fi- netværk, kan din enhed identificeres ved hjælp af din MAC -adresse. Dette giver en tredje person (potentielt en hacker) adgang til din enhed. De kan bruge dine personlige oplysninger til at snyde dig. Du risikerer altid at give væk private data, når du er tilsluttet offentligt Wi-Fi som i lufthavnen, hoteller, indkøbscentre osv.
Din MAC -adresse kan også bruges til at efterligne dig. Hackere kan kopiere din MAC -adresse for at efterligne din enhed. Dette kan føre til seriemæssige konsekvenser afhængigt af, hvad hackeren beslutter sig for at gøre med det. Den bedste måde at beskytte dig selv mod at blive offer for ondsindet praksis er at skjule din originale MAC -adresse.
En anden vigtig brug ved at ændre din MAC -adresse er, at den giver dig adgang til visse Wi-Fi-netværk, der kun er begrænset til specifikke MAC- adresser. Ved at ændre din MAC -adresse til den, der har adgang, kan du også få adgang til det nævnte netværk.
Hvordan finder jeg din MAC-adresse?(How to Find your MAC address?)
Før vi begynder med hele processen med at ændre din MAC -adresse, lad os finde ud af, hvordan du får vist din originale MAC -adresse. MAC - adressen på din enhed er indstillet af din producent, og det eneste du kan gøre er at se den. Du har ikke tilladelse til at ændre eller redigere den. For at finde din MAC -adresse skal du blot følge disse trin.
1. Gå til indstillingerne(Settings) på din telefon.

2. Klik nu på Wireless & Networks .

3. Tryk på W-Fi-indstillingen(W-Fi option) .
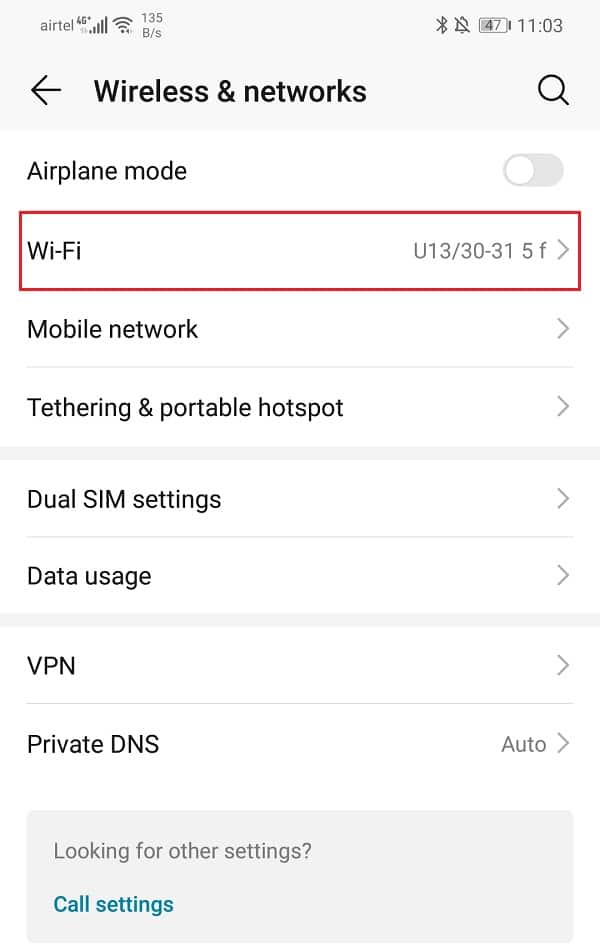
4. Klik derefter på de tre lodrette prikker(three vertical dots) i højre hjørne.

5. Vælg indstillingen Wi-Fi-indstillinger(Wi-Fi settings) i rullemenuen .

6. Du kan nu se din telefons MAC-adresse(MAC address) .

Læs også: (Also Read:) 3 måder at slette forudinstallerede Bloatware Android-apps(3 Ways to Delete Pre-installed Bloatware Android Apps)
Hvordan ændrer du din MAC-adresse på Android?(How to Change your MAC address on Android?)
Der er to forskellige måder, hvorpå du kan ændre MAC -adressen på din Android - smartphone:
- Med root-adgang
- Uden root-adgang
Før vi begynder med disse metoder, skal du kontrollere din telefons rodstatus. Det betyder, at du skal sikre dig, om din enhed har root-adgang eller ej. Det er en meget enkel proces. Alt du skal gøre er at downloade Root checker-appen fra Play Butik. Klik her(Click here) for at downloade appen på din enhed.
Det er et freeware og også ekstremt nemt at bruge. Med blot et par tryk vil appen fortælle dig, om din telefon er rootet eller ej.
En vigtig ting, du skal huske på, før du ændrer din MAC -adresse, er, at de første seks cifre i din MAC-adresse(first six digits of your MAC address) tilhører din producent. Ændre ikke disse cifre, da du ellers kan få problemer senere, mens du opretter forbindelse til et hvilket som helst Wi-Fi-netværk(Wi-Fi) . Du er kun forpligtet til at ændre de sidste seks cifre i din MAC -adresse. Lad os nu tage et kig på de forskellige metoder til at ændre MAC -adressen på din telefon.
Ændring af MAC-adresse på Android uden root-adgang(Changing MAC address on Android without Root Access)
Hvis din telefon ikke har root-adgang, kan du ændre din MAC -adresse ved hjælp af en gratis app kaldet Android Terminal Emulator . Klik her(Click here) for at downloade appen fra Play Butik(Play Store) . Når du har downloadet appen, skal du blot følge trinene nedenfor for at ændre din MAC -adresse.
1. Den første ting, du skal gøre, er at notere den originale MAC -adresse. Vi har allerede diskuteret, hvordan du kan finde din originale MAC -adresse tidligere i artiklen. Sørg for at skrive nummeret ned et sted, hvis du skulle få brug for det i fremtiden.
2. Åbn derefter appen og skriv følgende kommando: "ip link show" .
3. Du vil nu se en liste, og du skal finde ud af navnet på din grænseflade. Det er normalt ' wlan0 ' for de fleste af de moderne Wi-Fi- enheder.
4. Herefter skal du skrive denne kommando: " ip link set wlan0 XX:XX:XX:YY:YY:YY " hvor ' wlan0 ' er navnet på dit interfacekort og "XX:XX:XX:YY: YY:YY" er den nye MAC -adresse, du vil anvende. Sørg(Make) for at beholde de første seks cifre i MAC -adressen, da den tilhører producenten af din enhed.
5. Dette skulle ændre din MAC -adresse. Du kan tjekke ved at gå til dine Wi-Fi-indstillinger og derefter se din MAC -adresse.
Ændring af MAC-adressen på Android med Root Access(Changing the MAC address on Android with Root Access)
For at ændre MAC -adressen på en telefon med root-adgang skal du installere to apps. Den ene er BusyBox og den anden er Terminal Emulator . Brug nedenstående links til at downloade disse apps.
- Download BusyBox til Android(Download BusyBox for Android) .
- Download Terminal Emulator til Android(Download Terminal Emulator for Android) .
Når du har downloadet og installeret disse apps, skal du følge disse trin for at ændre din MAC -adresse.
1. Start Terminal Emulator-appen.
2. Indtast nu kommandoen 'su' som står for superbruger og tryk enter.
3. Hvis appen beder om root-adgang, så tillad det.
4. Indtast nu kommandoen: " ip link show ". Dette vil vise navnet på netværksgrænsefladen. Lad os antage, at det er 'wlan0'
5. Indtast derefter denne kode: " busybox ip link show wlan0 " og tryk enter. Dette vil vise din nuværende MAC -adresse.
6. Nu er koden til at ændre MAC -adressen: " busybox ifconfig wlan0 hw ether XX:XX:XX:YY:YY:YY ". Du kan sætte et hvilket som helst tegn eller tal i stedet for "XX:XX:XX:YY:YY:YY", men sørg for at beholde de første seks cifre uændret.
7. Dette vil ændre din MAC -adresse. Du kan selv tjekke det for at sikre dig, at ændringen lykkedes.
Anbefalet: (Recommended:) Skift din MAC-adresse på Windows, Linux eller Mac(Change Your MAC Address on Windows, Linux or Mac)
Jeg håber, at ovenstående vejledning var nyttig, og at du var i stand til at ændre MAC-adresse på Android-enheder(Change MAC Address on Android Devices) . Hvis du stadig har spørgsmål vedrørende denne tutorial, er du velkommen til at stille dem i kommentarfeltet.
Related posts
Sådan finder du MAC-adresse på iPhone (iOS) og Android-enheder
MAC-adresse i Windows 11/10: Ændring, opslag, spoofing
Hvad er en MAC-adresse, og hvordan man finder den på pc eller Mac
Skift eller forfalske en MAC-adresse i Windows eller OS X
Sådan finder du MAC-adressen på en iPhone eller iPad
Sådan kører du flere forekomster af en app på Android og Mac
Se foto EXIF-metadata på iPhone, Android, Mac og Windows
Sådan sletter du Skype-beskeder (Windows, Android, iPhone, Mac)
Nedskaler et billede i Windows, Mac, iOS og Android
6 måder at tænde lommelygte på Android-enheder
Android Fragmentation Definition, Problem, Issue, Chart
5 bedste IP-adresseskjuler-app til Android 2022
Sådan sender du videoer på Discord (iPhone, Android, PC, Mac)
Sådan slukker du Google Assistant på Android-enheder
Reparer USB OTG, der ikke virker på Android-enheder
Sådan forbinder du Android-telefon eller iPhone til Windows 10-pc
Sådan optimerer du Outlook-mobilappen til din telefon
Sådan deler du Wi-Fi-adgangskode fra iPhone til Android-enheder
Fejl ved indlæsning af meddelelsen Outlook-fejl på Android-mobil
Slå Cloud Backup til Microsoft Authenticator-appen til på Android og iPhone
