Sådan ændres Microsoft Edge Cache Size i Windows 11/10
Medmindre du konfigurerer din Edge-browser(configure your Edge browser) til at gøre andet, vil den føre en detaljeret registrering af al internetbrowsing(Internet) - aktivitet. For eksempel de websteder, du ofte besøger eller besøger ret ofte. Det gør det for at gøre det muligt for websiderne at indlæse hurtigere. Men i processen bruger det meget plads. Så hvis du er forsigtig med aktiviteten, skal du blot begrænse Microsoft Edge Cache Size(limit Microsoft Edge Cache Size) i Windows 11/10.
Forøg(Increase) eller formindsk browsercachestørrelse(Decrease Browser Cache Size) i Edge
Nogle brugere rapporterede, at efter lanceringen af Edge med kun et par faner åbne, forbrugte den 96 GB RAM(RAM) . Følg instruktionerne nedenfor for at ændre Microsoft Edge-cachestørrelsen(Microsoft Edge Cache Size) .
- Højreklik på(Right-click) Edge -(Edge) ikonet på proceslinjen(Taskbar) , og vælg Egenskaber(Properties) .
- Skift til fanen Genveje(Shortcuts) i Edge Properties Window.
- I målfeltet skal du tilføje følgende tekst til den angivne post -disk-cache-size-<size in bytes> .
- Klik på knappen Anvend .(Apply)
- Genstart Edge-browseren.
Lad os nu dække trinene lidt detaljeret.
Højreklik på(Right-click) Microsoft Edge -ikonet på proceslinjen, og vælg ' (Microsoft Edge)Egenskaber(Properties) ' fra listen over viste muligheder .
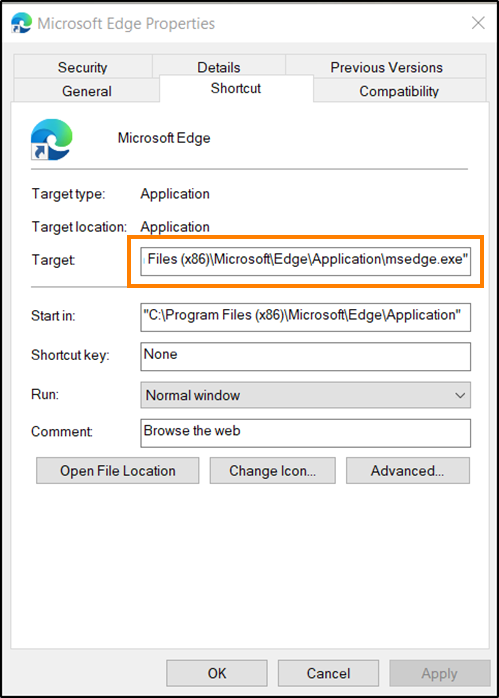
Vinduet Microsoft Edge Properties åbnes. Skift til fanen mærket som ' Genveje(Shortcuts) '.

I feltet Target i vinduet Microsoft Edge Properties skal du tilføje følgende tekst i slutningen af den angivne adresse
--disk-cache-size-<size in bytes>
For eksempel kan du indtaste det som –disk-cache-size-2147483648 .
Det skal se sådan ud -
C:\Program Files (x86)\Microsoft\Edge\Application\msedge.exe" --disk-cache-size-2147483648
Bemærk – 2147483648(Note – 2147483648) er størrelsen af cachen i bytes, som er lig med 2 Gigabyte. Hvis du ønsker at reducere dette til et absolut minimum, skal du indtaste den ønskede værdi.
Klik på ' Anvend(Apply) ' og klik derefter på OK for at indstille grænsen.
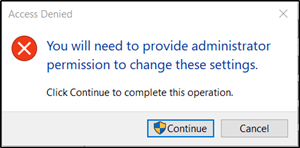
Hvis du her bliver bedt om at bruge administratorens tilladelse til at foretage ændringerne, skal du ignorere meddelelsen og klikke på ' Fortsæt(Continue) ' for at fuldføre handlingen.
Alternativt, for at ændre eller Microsoft Edge Cache Size i Windows 10 , kan du fjerne eller deaktivere de Edge- udvidelser, du ikke bruger. Til dette skal du blot klikke på menuen ' Indstillinger og mere(Settings and more) ', vælge ' Udvidelser(Extensions) ' og deaktivere de udvidelser, du ikke længere bruger.
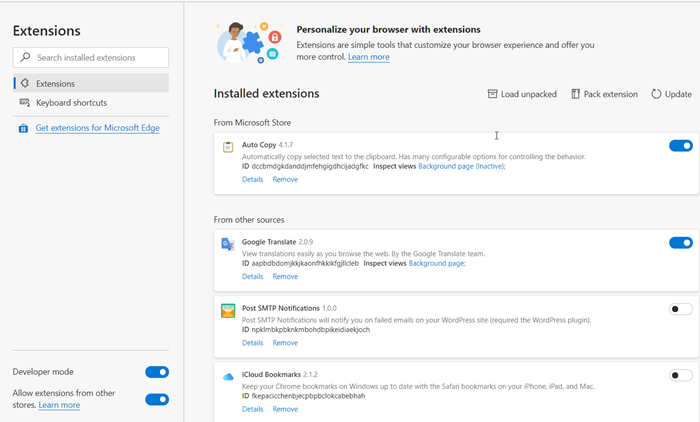
Klik på ' Fjern(Remove) ' for at fjerne udvidelserne fra browseren.
That’s all there is to it!
Relateret læsning(Related read) : Sådan change Chrome Cache size on Windows 11/10 .
Related posts
Microsoft Edge Browser Tips og Tricks til Windows 11/10
Microsoft Edge fortsætter med automatisk nulstilling ved genstart i Windows 11/10
Sådan blokerer du et websted i Microsoft Edge på Windows 11/10
Stop Microsoft Edge i at køre i baggrunden i Windows 11/10
Ret Microsoft Edge High Memory Usage i Windows 11/10
Sådan åbner du flere forekomster af Microsoft Teams i Windows 11/10
URI-kommandoer til at åbne Microsoft Store-apps i Windows 11/10
Konfigurer, hvordan Microsoft Edge behandler cookies i Windows 11/10
Skift Edge-browserindstillinger i Windows 11/10
Microsoft Intune synkroniserer ikke? Tving Intune til at synkronisere i Windows 11/10
Sådan ændres sproget i Microsoft Edge til Windows 11/10
Microsoft Windows Error Reporting Service i Windows 11/10
Genstart Chrome, Edge eller Firefox uden at miste faner i Windows 11/10
Ret RESULT_CODE_HUNG fejl på Chrome, Edge på Windows 11/10
Sådan kontrolleres Processor Cache Memory Størrelse i Windows 11/10
Brug af iTunes-appen fra Microsoft Store på Windows 11/10
Ret Microsoft Teams-fejl caa70004 i Windows 11/10
Sådan bruger du stemmeskrivning i Microsoft Edge på Windows 11/10
Sådan genregistreres eller geninstalleres Microsoft Store Apps i Windows 11/10
Ingen Fjern-knap til Microsoft-konto i Windows 11/10
