Sådan ændres rækkehøjde og kolonnebredde i Excel
Højden på rækker og bredden af kolonner i Excel er normalt automatisk, men du kan ændre rækkens højde og kolonnebredde manuelt. Rækkehøjden i regneark stiger og falder i henhold til datastørrelsen, der er indtastet i rækkerne; Excel vil automatisk øge og formindske rækkerne. Indstilling af rækkernes højde bruges af specifikke årsager, såsom en celle med en orienteringstekst.
Skift rækkehøjde(Change Row Height) og kolonnebredde(Column Width) i Excel
I denne tutorial vil vi forklare, hvordan du:
- Skift højden på en række.
- Skift bredden af en kolonne.
Hvad er rækker og kolonner i Excel?
- Rækker(Rows) : På excel- regnearket(Spreadsheet) løber rækker vandret. Rækkerne identificeres ved rækkenumre, som løber lodret i venstre side af regnearket.
- Kolonner(Columns) : På Excel -regnearket kører kolonner lodret og identificeres med alfabetiske kolonneoverskrifter, der løber vandret på regnearkets top.
1] Skift højden på en række
Der er to muligheder for at ændre højden på en række.

Mulighed et er at gå til, hvor række nummer tre er, placere markøren på den nederste kant af rækken med nummer tre, holde og trække markøren ned.

Du vil se resultatet.

Mulighed to er at klikke på række tre.
Gå derefter til fanen Hjem(Home) i gruppen Celler(Cells) , og klik på Formater(Format) .
Vælg Rækkehøjde(Row Height) i rullelisten

En Rækkehøjde(Row Height) -dialogboks vises.
Inde i dialogboksen skal du placere det antal højder, du ønsker, at rækken skal have, og klik derefter på OK .
2] Skift bredden af en kolonne
Der er to metoder til at ændre kolonnens bredde.

Metode et(Method one) er at gå til højre kant af kolonne B.

Træk(Drag) den højre kant af kolonne B, og du vil bemærke, at kolonnebredden bliver bredere.
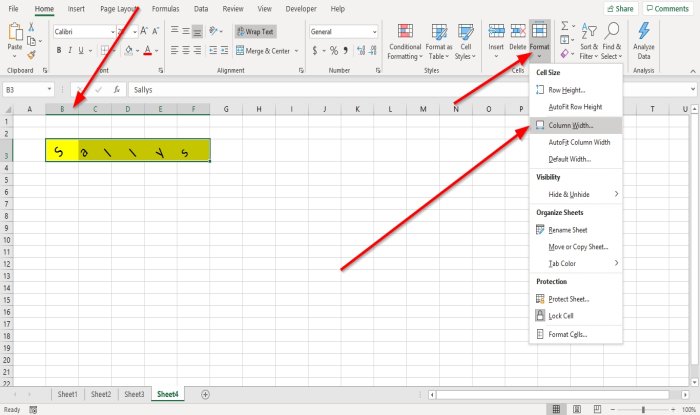
Metode to er at klikke på kolonne B.
Gå derefter til fanen Hjem(Home) i gruppen Celler(Cells) , og klik på Formater(Format) .
Vælg Kolonnebredde(Column Width) på rullelisten .

En kolonnebredde(Column Width) -dialogboks vises; indtast det breddenummer, du ønsker, at kolonnen skal have, og klik på OK .
Jeg håber det hjælper; hvis du har spørgsmål, bedes du kommentere nedenfor.
Læs næste(Read next) : Sådan tilføjer eller fjerner du grænser til celler i Microsoft Excel(How to add or remove Borders to Cells in Microsoft Excel) .
Related posts
Brug tastaturet til at ændre rækkehøjde og kolonnebredde i Excel
Sådan kopierer du kolonnebredde fra kilde til et andet regneark i Excel
Autotilpas kolonnebredder og rækkehøjder i Excel
Sådan opretter du et søjlediagram eller et søjlediagram i Excel
Sådan rettes en række i Excel
Sådan bruger du tilstandsfunktionen i Excel
Sådan bruger du DGET-funktionen i Excel
Sådan udskrives valgte celler i Excel eller Google Sheets på én side
Sådan bruger du funktionen HLOOKUP i Microsoft Excel
Sådan låser du celler i Excel-formlen for at beskytte dem
Beregn standardafvigelse og standardfejl for gennemsnittet i Excel
Sådan bruger du ISODD-funktionen i Excel
Sådan bruger du funktionerne Find og FindB i Excel
Sådan ændres standardhøjde og -bredde på Windows Terminal-vinduet
Sådan bruges DCOUNT- og DCOUNTA-funktionen i Excel
Sådan bruger du NETWORKDAYS-funktionen i Excel
Sådan tilføjes eller summeres tid i Microsoft Excel
Excel, Word eller PowerPoint kunne ikke starte sidste gang
Sådan stopper eller deaktiverer du Deling af arbejdsbog i Excel
Sådan ændres standard filformat til lagring i Word, Excel, PowerPoint
